- О сайте
- Инструкции по работе с сайтом
- Photoshop: основы обработки фотографий
- Загрузка вашего изображения (аватара)
- Загрузка изображений. Способ 1.
- Загрузка изображений. Способ 2.
- Как открыть PDF файл?
- О защите авторских прав
- Советы по фотосъёмке поделок
- Уменьшение размера фотографий
- Photoshop: выделение по контуру и составление коллажей
- Как вставить Видео в запись
- Как включить JavaScript в браузере?
- Как очистить кэш в браузере?
- Часто задаваемые вопросы
- Пользовательское Соглашение
- Онлайн-курсы
- Творческая мастерская
- Учимся у великих мастеров
- Радужный мост
- Новогодний сувенир
- Праздничная карусель
- Вокруг света
- Уникальные открытки
- Творческое лето
- Ателье бумажной игрушки
- Великолепный скрапбукинг
- Гениальные малыши
- Стильные открытки
- Зимняя сказка
- МИР малышей
- Гофроквиллинг. Озорные игрушки
- Сам себе художник
- Путешествие — в мини-альбоме
- Кукольный хоровод
- Крючок-чародей для взрослых и детей
- Новогодний хоровод
- Искусство древнего мира
- Учимся у великих цивилизаций
- Новые идеи крючка-чародея
- Древо жизни
- Пасхальные посиделки
- Новогодний скрапбукинг или Готовь сани летом
- Картина мира
- Кружевные шедевры своими руками
- Креативные подарки к любимым праздникам
- Большая жизнь в мини-альбоме
- Лента времени
- Му-музей новогодних идей
- Ключи творчества
- Весенний скрап-ларец
- Русские праздники. Культурный код
- Часто задаваемые вопросы
Страна Мастеров – сайт о прикладном творчестве для детей и взрослых: поделки из различных материалов своими руками, мастер-классы, конкурсы.
Photoshop: основы обработки фотографий
20 ноября, 2008 - 00:41 ~ Петр Шольц ~ Умеренная конструктивная критика приветствуется


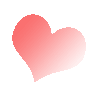





Событие
Техника
Материал

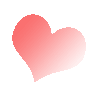





Поделиться:
- ВКонтакте
- Delicious
- РћРТвЂВВВВВВВВнокласснРСвЂВВВВВВВВРєРСвЂВВВВВВВВ
- Blogger
- РњРѕР№ Р В Р’В Р РЋРЎв„ўР В Р’В Р РЋРІР‚ВВВВВВВВРЎР‚
- LiveJournal

В этой статье для обработки фото мы будем использовать программу Adobe Photoshop CS3 английской версии. Однако в статье даются русскоязычные названия всех использованных функций и терминов, а сами функции по сути не изменялись с самой первой версии фотошоп. Таким образом, какую бы версию фотошоп вы не применяли у вас не должно возникнуть проблем при использовании данной статьи в качестве руководства к действию. Если же такие проблемы всё-таки возникнут, пожалуйста, сообщите о них автору в комментарии с указанием версии фотошопа, которую вы используете. Автор обязуется внести необходимые поправки и пояснения.
Запустим Photoshop (Фотошоп) и откроем в нём выбранный нами для обработки файл. Это может быть фотография или сканированный рисунок — не важно, главное, чтобы это был файл записанный в графичесоком формате. Самые распростаненные графические форматы это JPG (JPEG), GIF, PNG, TIFF и BMP. Например, файл, который мы будем использовать для этой статьи имеет имя PICT4355.jpg. Окончание «.jpg» указывает на графический формат файла.
Чтобы открыть файл в фотошопе нужно в меню выбрать File → Open (Файл → Открыть). Можно просто два раза (быстро) щелкнуть мышкой по серому фону внутри окна программы. Или просто перетащить нужный файл в окно фотошопа.
Итак, фотография открылась, и мы видим её на экране. Посмотрим на неё
внимательно критическим взглядом и отметим мысленно, как её можно улучшить.
Палитра инструментов
| |
Основные функции у фотошоп всегда находятся под рукой в специальном В самом начале нам обязательно нужно познакомиться с двумя самыми простыми инструментами. Это инструменты Нand (Рука) Предположим, изображение, которое вы обрабатываете, не помещается целиком в окно, которое ему отвёл фотошоп. Или наоборот — изображение выглядит в нём микроскопическим. В этом случае, дважды щелкнув мышкой по значку |
Если в фотошоп можно так легко изменять размер изображения, то как же узнать реальный размер изображения? Очень просто, вам нужно лишь дважды
щелкнуть мышкой по значку ![]() . Теперь изображение будет выглядеть в 100%
. Теперь изображение будет выглядеть в 100%
реальном размере. Это означает, что каждый пиксель изображения занимает
ровно один пиксель на экране вашего монитора.
Если нажать на ![]()
один раз, то вы просто выберите Zoom (Увеличение) текущим инструментом
и сможете увеличивать и уменьшать изображение на столько, на сколько
захотите. Щелчок мышью на любой части вашего изображения с выбранным
инструментом ![]()
увеличит его на экране, а если вы будете при этом удерживать кнопку Alt
на клавиатуре, то наоборот — уменьшит. Опять-таки, реальные размеры
изображения не изменяются, изменяется только его отображение на экране.
Как изменить реальный размер изображения, будет описано в конце этой статьи.
Очистка (убираем все лишнее), поворот и кадрирование
Самый простой способ убрать все лишнее — это просто откадрировать фото
должным образом. Допустим, вы решили оставить коричневую рамку, тогда
выберите мышкой инструмент из палитры инструментов, который выглядит
как ![]() . По-английски он называется Crop (обрезать, кадрировать). Курсор мыши изменится на
. По-английски он называется Crop (обрезать, кадрировать). Курсор мыши изменится на ![]() .
.
Нажмите теперь им на левый верхний угол коричневой рамки и, удерживая нажатой
кнопку мыши, перетащите курсор в правый нижний угол рамки. Теперь кнопку мыши можно отпустить.
У вас должно получиться примерно так:
По периметру картины вдоль рамки забегали так называемые «муравьи».
Как мы можем видеть, левый верхний и правый нижний угол нашей муравьиной рамки точно совпадает с углами картины, а вот верхний правый и нижний левый углы слегка не на месте. Для того, чтобы установить эти углы как следует, нам нужно проверить установлена ли у вас галочка в поле Perspective (Перспектива) в свойствах инструмента Crop.
| |
Настройки инструмента Crop. Если галочка установлена, вы сможете изменять положения углов рамки инструмента Crop независимо друг от друга. Если же галочка не стоит, то как бы вы не двигали углы рамки, сама рамка будет сохранять форму прямоугольника. |
Итак, галочка Perspective стоит, теперь мы можем спокойно подвинуть оставшиеся углы на место, что мы и сделаем с помощью мыши. Делается это просто: подведите курсор мыши точно к нужному углу рамки (обозначен маленьким квадратиком) и, нажав левую кнопку мыши, двигайте мышь в нужном направлении, а затем отпустите кнопку.
Теперь все углы рамки точно на местах:

Нажав клавишу Enter на клавиатуре, получим:

Таким образом, одним махом с помощью инструмента Crop нам удалось выполнить кадрирование фотографии, поворот и исправление перспективы.
Осветление и контраст
Как мы могли заметить еще в самом начале, снимок выглядит несколько тёмным. Исправить это нам поможет функция Levels (Уровни), которая находится в меню Image → Adjustments (Изображение → Корректировка). Её также можно вызвать, нажав на клавиатуре Ctrl-L.

Всё, что нам здесь нужно сделать — это подвинуть белый треугольник
под гистограммой чуть влево (показано стрелкой). Таким образом,
чтобы он оказался прямо под началом массивной чёрной области
гистограммы.
Когда мы будем это делать, изображения прямо на
наших глазах будет становиться светлее и контрастней (так происходит потому, что в
окне Levels установлена галочка Preview).
Вы можете подвинуть белый треугольник влево и дальше, однако при
этом какая-то часть изображения окажется пересвеченной. В некоторых
случаях, однако, это вполне допустимо. Например, для фотографии с
бликами.
Вы можете таким же образом подвинуть чёрный треугольник вправо, это нужно делать если снимок получился слишком светлым.
Также
можно попробовать подвигать серый треугольник. Смещая его, вы можете
добиться того, что детали в тенях или в светах фото, будут
прорисовываться более ясно.
Конечно, для другой фотографии гистограмма будет выглядеть иначе, чем показано здесь, однако принцип работы с ней сохраняется.
(Только не двигайте треугольники под надписью Output Levels, они служат прямо противоположной цели.)
В конце, нажмите кнопку OK в окошке Levels (или Enter на клавиатуре), чтобы изменения закрепились.
Уменьшение
Чтобы уменьшить фото, например, для загрузки его на наш сайт, воспользуйтесь пунктом Image Size (Размер Изображения) из меню Image (Изображение).

В поле Width (Ширина) впишите, сколько пикселей (точек) в ширину должно быть у вашего фото. Например, для нашего сайта нужно 540 пикселей. Если установлена галочка в пункте Constrain Proportions (Сохранять Пропорции), то значение Height автоматически измениться в соответствии с пропорциями вашего изображения. После этого останется только нажать OK (или Enter на клавиатуре).
Добавление резкости
Один из самых простых и распространённых способов добавить резкости изображению, это применить фильтр Unsharp Mask (Нерезкая Маска) из меню Filter → Sharpen (Фильтр → Резкость). Выглядит этот фильтр так:

Рекомендуемые значения для размера фото около 540х480 такие:
Amount (Величина): 70 — 90
Radius (Радиус): 0,4 — 0,5
Threshold (Порог): 0 — 4
Можете поэкспериментировать с этими параметрами, например, установите Amount 500%. Посмотрите как изменилось изображение. Если галочка Preview в окошке Unsharp Mask установлено, вы будете видеть, как влияют введенные вами параметры фильтра на изображение сразу же, еще до нажатия кнопки ОК.
Однако не стоит слишком увлекаться большими значениями параметра Amount. Если вы наблюдательны, то наверно уже заметили, что фильтр Unsharp Mask в действительности только создает иллюзию резкости. Вообще, если снимок изначально нерезкий, то никакой фильтр не поможет сделать его резким по-настоящему. Т.е. мелких деталей на снимке в результате не прибавляется. Однако в небольших дозах (указанных выше) Unsharp Mask очень даже полезен, ибо создает приятную для глаза иллюзию резкости.
Сохранение
Чтобы сохранить фото в виде нового файла выберите пункт меню File → Save As (Файл → Сохранить как). В открывшемся окне выберите, куда должен быть записан файл и введите имя файла. (Рекомендуется давать обработанным файлам новое имя, чтобы сохранить оригинал.) После чего выберите из списка формат файла JPEG. Чтобы файл сохранился, нажмите Enter.
В статье использовано фото из галереи Кирьяновой, полностью обработанный вариант можно посмотреть здесь.
Компания Динамо Групп - складская техника и запасные части болгарского производства. | Профессиональная косметика https://cosmogid.ru в интернет магазине.

Суперски! Для таких компьютерных "кофейников", как ваша покорная слуга, это руководство - на100ящий кладезь мудрости, в коем все четко и понятно! И можно творить, выдумывать, пробовать, не опасаясь насмешек со стороны юных фотошопных гениев: "А тебя что, бабушка, в школе этому не учили?"
Интересно, а для обработки не фоток, а рисунков, все эти руководства годятся?
Да, конечно, в фотошопе можно обрабатывать любые изображения. В статье на примере фото рассматривается, но все приемы обработки те же. Фотошоп даже не заподозрит, что в него загрузили не фото, а рисунок. :) Добавлю-ка я этот момент в статью... Рад, что всё оказалось понятно, а то меня терзали сомнения на счёт доступности изложения. Тогда ждём новых фотографий и/или рисунков.
Спасибо! Как все-таки здОрово, что Мистер Фотошоп - такой недогадливый! А то мне пришлось бы еще и для рисунков все отдельно изучать! :) А изложено все действительно понятно: уж если я, полгода назад считавшая комп недоступной разуму машиной, все поняла, то уверена, что любой младший школьник - тоже разберется!
Ну вот, обрезать фотки при помощи Мистера Кропа я, кажется, научилась! Еще, как-то сама, автоматом, пришла идея о выделении сканируемых фрагментов - сразу, чтобы потом ничего не обрезать. Клево, мне нравится! Не смейтесь - я сканер всего как 2 дня осваиваю! А вот еще такой коварный вопрос: а вырезание на компе НЕРОВНЫХ поверхностей, например, чьего-нибудь лица для коллажа - это вообще высший пилотаж, али "кофейники" вроде меня его тоже могут освоить? А то мне недавно пришлось распечатать целую фотку с огромным количеством лишних деталей - только потому, что я не знала, как вырезать для коллажа лицо моей сотрудницы. А потом еще клеить и ретушировать - брр, как в стародавние времена, когда еще компов не было!
А вообще, Ануп, неплохая была бы идея - книжечку такую выпустить, где все ясно и понятно. Я не шучу: как пытаюсь что-то умное по компу читать - сразу хочется бежать от этой "адской машины" куда подальше! А залезешь в Страну Мастеров - и вот тебе, готовы все ответы, и Мистер Фотошоп ласково улыбается, а не скалится! Спасибочки!
Для выделения неровных поверхностей можно использовать разные инструменты. Я привыкла использовать Волшебную палочку. Просто выбираете её в меню, нажимаете на нужный обьект, и Палочка выделит один цвет. Не отпуская мышки двигаете по периметру нужного изображение, и по мере того как по всему контуру забегают "муравьи", отпускаете мышь.
Большое Вам спасибо за чёткую и ясную инструкцию по Photoshop, пригодную даже для такого великовозрастного новичка, как я! А то по справке к установленному мне Фотошопу я ничего понять не смог...
Здравтвуйте, Ануп!Спасибо большое за Вашу статью. Благодаря ей я составляю коллаж. Но не знаю, нужно ли где-то потом устанавливать размеры общей картинки, чтобы потом ее распечатали в фотосалоне. Если такие параметры важны, то подскажите, пожалуйста, как это сделать. Результат выложу на сайте. Заранее спасибо.
Подгонка фотографий под нужный формат производится в любой фотомастерской автоматически. Вам могут предложить на выбор печатать в выбранном вами формате с полями или без полей. Но если вы хотите достичь максимального качества и заранее иметь представление, что вы можете получить при печати, то важно соблюсти 2 условия:
1) Формат изображения (соотношение высоты и ширины) должен максимально соответствовать формату печати. Иначе при печати останутся белые поля или часть изображения
автоматически обрежется (порой совсем не так, как вам бы того хотелось). Если вы хотите посмотреть, как это будет выглядеть, можно сделать так: в фотошопе создайте новое изображение (File-> New), укажите формат, в котором вы хотите печатать ваше изображение, например, можно выбрать из списка А4. Задайте разрешение 300, установите белый фон. Нажмите OK. Откроется новое изображение — чистый белый лист формата А4. Дальше скопируйте ваше изображение на этот белый лист (если ваше изображение состоит из нескольких слоев, то их нужно сначала объединить в один слой). Дальше выберите пункт Edit -> Free Transform. C помощь мыши сжимайте, уменьшайте, увеличивайте, поворачивайте ваше изображение так, чтобы оно заняло весь белый лист. Если остаются белые поля, то вы можете увеличить ваше изображение так, чтобы белые поля исчезли, а можете оставить как есть, если вам жаль обрезать края. Сохраните полученный результат для печати в отдельном файле.
2) Разрешение картинки для печати должно быть где-то 200-300 пикселей на дюйм. Чем меньше разрешение, тем хуже будет печать. Больше 300-400 разрешение делать не стоит, разница в качестве будет на глаз незначительна. Чтобы узнать какое разрешение у вашей картинки, нужно воспользоваться функцией Image Size (она кратко описана в тексте в разделе Уменьшение). Посмотрите, какое значение указано в поле Resolution и какие размеры в полях Width (ширина) и Height (высота). Это даст вам представление о том, в каком формате можно напечатать вашу работу.
Самое главное, если вы только начинаете делать работу для печати, изначально берите фотографии в наибольшем доступном вам разрешении и старайтесь не уменьшать работу до самого конца. Потому что уменьшить работу можно в любое время, а вот увеличить, допустим в 5-10 раз, и получить при этом качественную печать невозможно.
Спасибо огромное за очень развернутый ответ. Буду пробовать. Хотелось бы отметить, что у Вас талант все очень доступно объяснять.
Здравствуйте, прошу прощения но я не могу выставить фотографии своих работ
Чтобы опубликовать ваши фото на сайте, вам необходимо зарегистрироваться.
Рад, что инструкция оказалась полезной. :) Книжек по фотошопу, действительно, очень много. А все потому, что у каждого инструмента в фотошопе есть очень много всяких разных нюансов использования. Я попытался в этой статье дать самый необходимый минимум. Вырезание по сложному контуру сюда совсем не хочется добавлять. Возможно, сделаю отдельную инструкцию для "продвинутых" пользователей.
Спасибо! Так в этом-то и кайф, что вы даете самый минимум, который, кстати, возникает у жителей Страны Мастеров не просто так, а в связи с размещением фоток на сайте... Они видят, что что-то не так, некрасиво, неярко, вот и обращаются к вам за помощью. А потом, по мере усложнения задач, и вопросы усложняются. И может, все это когда-нибудь перерастет в веселую и понятную книжку про приключения Мистера Фотошопа - я лично об этом мечтаю и обещаю стать ее первой читательницей! :)
Петр, очень бы хотелось многое узнать по фотошопу. Например: как сделать коллаж или, как разместить сразу несколько картинок на одной фотографии.... да много чего! Имея такую программу у себя на компе и не знать, как ей пользоваться, очень обидно. Хожу вокруг да около и, как кошка на сметану облизываюсь
Хожу вокруг да около и, как кошка на сметану облизываюсь
А данный урок вам пригодился? Оказался ли достаточно понятным и доступно написанным?
Я бы и рад продолжить, но интерес к данной теме не очень большой у посетителей нашего сайта.
Мне бы хотелось понять, что еще нужно из самого-самого основного и базового.
Да, вы объясняете очень доступно, спасибо, и я бы была рада если бы ваши уроки продолжались. А можно начинать и с самых азов. Хочется узнать, как сделать у фото края "размытыми", как несколько фото, допустим в разных ракурсах, соеденить в одну или, допустим, мне не нравится фон у фото и хотелось бы сделать какой-то другой, сказочный...? И еще вопрос: чем отличается программа Adobe Photoshop CS3 от программы Adobe Photoshop CS2 ( у меня такая)? И еще, я не думаю, что интерес к этой теме будет маленьким, многие ведь еще и не представляют какое чудо можно совершить собственными рученьками при помощи компьютера
ПРИГОДИЛСЯ! И даже очень.А то я думала,что отстала на всю жизнь.Теперь понимая что такое блог и с чем его едят,как отправить фотографию.Ваш ликбез ,я думаю, помог и поможет многим. Всё очень ясно,понятно,самая суть.
AnnaP, настройки всех инструментов появляются в верхней части экрана, под главным меню. Для инструмента Crop эти настроки разные до того, как вы выделили что-либо с помощью Crop, и после. Галочка "Перспектива" (в вашем фотошопе её возможно перевели как-то по-другому, в оригинальном Фотошопе - это Perspective) появляется, когда вы уже выделили часть изображения с помощью Crop.
В случае с волшебной палочкой настройки видны сразу же, как только вы выбрали волшебную палочку (нажали на неё мышкой) из палитры инструментов. Отображаются они также вверху.Tolerance - это первое поле с числом. По умолчанию там обычно стоит 32.
Надеюсь, вы все найдете теперь. Кстати, напишите мне, как называются в вашем русском фотошопе эти настройки (perspective и tolerance), я дополню инструкцию.
Спасибо, всё очень доступно и понятно, я сразу попробовала сделать простой коллажик из двух фотографий. Только почему-то после использования функции Crop у меня меняется формат фото и они "вытягиваются" в высоту. Почему так получается?
Да, Crop это умеет. :) Есть там одна тонкость, её проще будет показать на примере. Допустим, есть такая фотография:
Если действовать, что называется «в лоб», то, установив Crop следующим образом:
Получим то, о чем вы пишете: изображение «вытянулось» в высоту:
Хитрость заключается в том, чтобы применить Crop 2 раза.
Первый раз исправлять искажения вертикалей:
Получим:
Второй раз — исправляем искажения горизонталей:
Получаем результат почти без искажений:
Спасибо, не ожидала столь быстрого ответа, но в фотошопе лучше показывать, чем рассказывать. Объясните чайнику, как загрузить фото на сайт, тогда станет понятнее, что у меня не получается. Я пыталась загрузить фото через икноку "вставить/изменить изобр", но сайт отказывается загружать. Фото в формате JPEG, размером 300х200 пикс, по идее должно проходить. Я попытаюсь вставить фото до обработки Crop и после, тогда будет наглядно видно , что за фотография и что не получается.
Посмотрите инструкции, там раздел «Загрузка изображений. Способ 2».
Исходная фотография, которую я пыталась преобразовать.
А вот что получилось после того, как я попыталась просто обрезать кусок стены.
Видно явно сплющивание изображения, и сама фотография меняет свои параметры. Если до обработки она была 300х200 то стала 188х250 после обработки. Что я не так делаю? Когда я попробовала "удлиннить" фотографию Crop -ом, получился вообще расплющенный монстр какой-то
P.S. сайт не хотел загружать фото, названные по-русски. Когда поменяла названия просто на цифры, быстро загрузил.
Очень странно... А какая версия Фотошопа? Галочка Perspective стояла, когда вы делали Crop?
Второе фото у вас имеет размер 300×200. Вы заметили, что сплющилось только изображение, а формат фото не изменился? Так обычно бывает, когда выделяют с помощью обычного прямоугольного выделения, а затем применяют Free Transform.
Версия фотошопа у меня 8 англоязычная. Ничего кроме Crop я не трогала, галочка стоит, потому что без нее невозможно сделать выделение нужного размера. Кстати, большое спасибо за галочку, потому что я никак не могла изменить стандартные настройки выделения, перерыла кучу сайтов, и только у вас нашла упоминание об этой галочке. Еще я хотела бы уточнить такой момент - на ваших иллюстрациях, когда вы объясняете принцип работы Crop, "муравьи" имеются по краям рамки и в середине. У меня почему-то только по краям. И контуры рамки выделения передвигаются каждый сам по себе, мне приходится самой на глаз устанавливать ровную вертикальную линию. Так и должно быть?
Еще раз посмотрела в своей папке - расплющеная фото в формате PSD имеет формат 188х250, а когда я перевела ее в JPEG, чтобы отправить на сайт, то видимо сама задала формат 300х200 в закладках "параметры новой страницы".
К сожалению, я не могу видеть, как вы все делаете, поэтому очень сложно подсказать, где же ошибка.
Это где? Просмотрел 2 раза свои иллюстрации, муравьев в середине рамки не нашел.
Просмотрел 2 раза свои иллюстрации, муравьев в середине рамки не нашел.
Нет,
так не должно быть. Галочка Perspective полезна только тогда, когда нужно произвольный четырехугольник вписать в прямоугольник, т.е.
исправить перспективные искажения на снимке. В остальных случаях эта галочка будет только мешать выделить ровный прямоугольник.
Похоже на то, что у вас заданы еще параметры
ширины и/или высоты для инструмента Crop, проверьте их, они видны до того, как вы что-либо выделили в верху экрана:
Там не должно быть никаких чисел, если они есть, то сотрите их или нажмите Clear.
Чтобы не исказить пропорции, нужно двигать рамку кропа не за углы, а за середины сторон. (На картинке обозначены красными стрелками.) Тогда рамки будут оставаться строго горизонтальными/вертикальными. В случае, если галочка Perspective не стоит, можно и за углы двигать — ничего не исказится.
Ануп, вам говорил кто-нибудь, что у вас определенно есть педагогический талант? Вы очень понятно объясняете, и можете находить ошибки даже не видя работы! Проблема действительно оказалась в том, что изначально были указаны параметры Crop, как только я убрала их, то у меня все получилось. И муравьи появились (те самые, которые вы стрелочками указали, у меня их не было), и рамка начала двигаться пропорционально. Чудеса!
Отчитываюсь о проделанной работе: вот что получилось после обрезки
У талантливого учителя и ученики хорошие, правда?
Теперь можно следующий вопрос - как работать с слоями? Хотелось бы как-то поинтереснее совместить два похожих кадра.
Я рад не меньше вашего, что у вас заработал Crop.
Про работу со слоями (очень очень кратко) написано в инструкции Photoshop: выделение по контуру и составление коллажей в самом конце раздел «Составление коллажа». Мне было бы легче вам подсказать, что вам нужно освоить, если бы я лучше представил, какого именно результата вы хотите достичь. На мой взгляд, у вас в конце получилась довольно уравновешенная композиция. Я бы только чуть подправил цветовой баланс.
Подсветлили- подтемнили? А как?
Наташенька, вы можете просто выделить на фотографии, то что вам нравиться и просто зайти в изображение и выделить функцию кадрировать.
Здраствуйте,Через поисковик зашла на ваш сайт и мне он понравился .Я узнала много интересного для себя Все написано понятным и доступным языком.Вот я решила немного позаниматься фотошопом.Это так интересно.У меня к вам просьба покажите ,как вставить фото в рамку (сколько раз пробовала получается , маленькая рамка находиться посредине фото ,может быть я не правильно выставляю пиксели).Спасибо.
Здравствуйте!
Вы пишете "покажите ,как вставить фото в рамку (сколько раз пробовала получается,
маленькая рамка находиться посредине фото, может быть я не правильно
выставляю пиксели)".
Мне не совсем понятно, что вы хотите сделать. Не могли бы вы пояснить, (желательно с иллюстрациями), что должно получиться.
Спасибо! Займусь подготовкой фоток.
Огромное спасибо за подробное объяснение в работе фотошоп. Мне на работе приходится обрабатывать фотографии и эта инструкция мне суперски помогла. Я самоучка и поэтому много не знаю. Почему то не получилось из этих уроков добавить резкость с помощью фильтра, из данного списка все функции у мя не функционируют.
И хотелось бы научиться пользовать кривыми. Если в этой функции какие-либо тонкости?
Да, научиться пользоваться кривыми очень важно, это основной и очень мощный инструмент цветокоррекции. Однако, чтобы им научиться пользоваться нужно хорошо себе представлять некоторые теоретические основы цифровой фотографии (цветовые пространства, RGB, LAB, CMYK, гистограммы). Это достаточно большая тема и, наверно, вам лучше обратиться к каким-нибудь хорошим книгам по фотошопу. В данной статье я попытался раскрыть лишь самые базовые основы работы. Рад, что она вам пригодилась.
Ануп, где же можно скачать или подключить программу Photoshop? у меня вот её нет.
На сайте разработчика http://www.adobe.com/ можно скачать пробную версию (850 Мб). Ей можно пользоваться месяц бесплатно. Только нужно сначала там зарегистрироваться.
Ой мне там не найти где можно скачать фотошоп, а вы могли бы мне дать точный сайт с регистрацией и скачиванием Photoshopa?
Вот более точная ссылка https://www.adobe.com/cfusion/tdrc/index.cfm?promoid=EBYEU&product=photo...
Только там все по-английски. И Photoshop сам тоже весь на английском. Чтобы научиться в нем работать, хорошо бы приобрести какую-нибудь книгу.
Отличная работа, но для особого эффекта лично я использую свяку photoshop+ 3d studio max рисунки получаются совершенно нового уровня, в ближайшее время выложу свои работы
Хорошо, присылайте ссылочку, интересно будет посмотреть. Особенно если это будет мастер-класс, а не просто результат.
Ануп, Digital Photo Navigator 1,5 - это, что за программа? В ней можно работать как фотошопе?
С данной программой я не знаком.
Вы, 7 ноября, указали ссылку, где скачать программу фотошопа. Подскажите пожалуйста, а как можно скачать, на что нажимать, я ничего не пойму, ведь там все на английском.
То, о чем я писал, это, так называемая, пробная версия...
Попробуйте скачать с русскоязычной страницы. Сначала нужно зарегистрироваться. Нажмите на кнопку "Create an Adobe accont". Откроется форма для заполнения. Поля помеченные звездочкой обязательны для заполнения: email, пароль (от 6 до 12 символов), пароль еще раз, имя, фамилия, город, страна, почтовый индекс. Дальше можно ничего не заполнять, просто нажмите "Продолжить". Если ошибок нет, то откроется страница, с которой можно скачивать. Из выпадающего списка выберите язык (в списке есть около 10 языков, но русского, увы, там нет) и операционную систему вашего компьютера (Windows или MAC), после этого нажмите на кнопку "Загрузить". Откроется окно для сохранения файла на вашем компьютере, после сохранения, запустите файл (он называется AkamaiDownloadManagerInstaller.exe), снова выберите папку, для сохранения фотошопа. Начнется процесс скачивания. Размер файла около 800 Мб. Скачанный таким образом фотошоп после его установки будет работать 30 дней бесплатно, по истечение этого времени, он предложит вам выбор: удалить или купить.
Для установки фотошопа компьютер должен удовлетворять следующим требованиям: оперативная память от 512 Мб, свободная память на жестком диске от 1 Гб, частота процессора от 1,8 Ггц, операционная система Windows или MAC.
(Это единственный, на сколько мне известно, легальный способ пользоваться фотошопом целый месяц бесплатно. О других способах вы можете узнать воспользовавшись яндексом.)
за 5 минут поняла работу фотошопа)
БОЛЬШОЕ СПАСИБО за Ваше умение объяснять!!!
А напишите, пожалуйста, как делать более корденальные изменения. Ну например как изменить цвет клаз, сделать гладкую кожу, изменить цвет кожи, волос и т. п. Пожалуйста!
Очень доступно все написано.Большое спасибо.
Спасибо большое за доступное и понятное объяснение! Уже исправила некоторые изображения в своём профиле.
Прикольно!Но у меня в фотошопе CS4 нету Unsharp Mask (Нерезкая Маска) из меню Filter → Sharpen (Фильтр → Резкость) У меня в фильтре вообще нет резкости или я просто не нашла...
Это такая базовая вещь... Есть во всех версиях фотошопа. Поищите внимательно в меню Filter.
я совсем недавно начала осваивать фотошоп. Мне всё интересно. Спасибо за интересное и понятное объяснение.
Спасибо, всё чётко-ясно!
Давно хотела научиться пользоваться фотошопом, но как то приличной инструкции по использованию не попадалось....А тут всё понятно.
Только у меня теперь проблема № 1 ! Можно ли эту программу в интернете бесплатно скачать или нужно покупать программу чтобы её потом дома установить ?
Пожалуйста подскажите как загрузить две фотографии??? что бы я не делала у меня получается только одна(((((
Anetta, смотрите выше в комментариях
спасиб большое за МК, огромное, просто ОГРОМЕДНЕЙШЕе!!!!!!!!!!!!!1
Здорово!
Жаль, что, когда я осваивала Фотошоп (можно сказать, методом тыка), не было под рукой столь четкого и грамотного изложения основ по работе с программой, сэкономила бы кучу времени...
Спасибо! Зато теперь знаю куда отправлять, когда задают вопросы по программе)))
Полезная информация. Подскажите, пожалуйста, а как сменить фон в фотошопе?
Очень толково объясняете! Согласна с предыдущими отзывами - Вам надо писать руководство. Я давно хожу около Фотошопа, но отчаявшись - удалила, вернее не стала восстанавливать после перезагрузки компа. Работаю в Color. Но читала и все понимала - очень захотелось вновь установить и освоить эту программу. Спасибо еще раз. Вы - умница!
не могли бы вы подсказать как увеличить размер самой фотки в фотошопе (например, прибавить высоту за счет фона)
например у меня фото прямоугольное, а мне его нужно сделать квадратным, при этом ничего не обрезая, а только добавляя поля по бокам.
спасибо
Очень полезная статья для начинающих(к ним я и отношусь),несмотря на то что я не получил ответ на свой вопрос (как фон перекрасить) читать я Вас буду и в дальнейшем.
Спасибо за статью. Все предельно ясно))
Правда у меня возник вопрос. Когда выделяла область для обрезки, линия перепрыгивала через большие расстояния. Как можно сделать чтобы она передвигалась более плавно (есть что-то аналогичное функции "Сетка" в Paint)?
На самом деле фотошоп предоставляет огромные возможности, правда сначала приходится немного трудновато, но потом захочеися узнать все больше и тем более это все пробовать!!!!!!!!!!!!
Я сама чайник в этитих вопросах, но недавно узнала как сделать так чтобы фото "весило" меньше Mb, нужно не просто сохранить как в фотошопе, а сохранить как Web или как для Web страницы, качество не меняется, но на порядок меньше весит......
Ануп, когда я нажимаю инструмент Crop (обрезать, кадрировать), курсор мыши не меняется на ...Рамочка выделяется, муравьи бегают, но квадратиков нет...И я никак не могу найти поле Perspective (Перспектива), чтоб поставить галочку...
...Рамочка выделяется, муравьи бегают, но квадратиков нет...И я никак не могу найти поле Perspective (Перспектива), чтоб поставить галочку...
ООО!!! Спасибо! У меня фотошоп на английском! Вот что получилось! Это моя первая картина бисером!
Вот что получилось! Это моя первая картина бисером!
А можно ссылку на сайт где фотошоп скачать можно
Отличная статья, очень полезно и доступно!
Да у меня тоже CS3 только скажите где эта (перспектива?)?
доброго) видимо, я тупая блондинка, т.к. уже полчаса безуспешно пытаюсь найти "перспективу"(((((
Очень доступный и понятный МК! А скажите пожалуйста вы торцевание сами делали?очень крааааааааааааааасиво!!!!!!!!!
А скажите пожалуйста вы торцевание сами делали?очень крааааааааааааааасиво!!!!!!!!!
 спасибо большое!!!!
спасибо большое!!!!


 беру на заметку!!!!
беру на заметку!!!!
У меня русская версия фотошопа, от 2013 года (последняя версия на сегодня, которую можно взять бесплатно))). Я тоже не нашла "Перспективу" Помогите пжл. Картинка обрезалась, но криво, нужна перспектива....
Здравствуйте Ануп! Скажите пожалуйста где можно найти ссылку что бы скачать такой фотошоп?
http://www.adobe.com/ru/products/photoshop.html
Мучилась-мучилась. Искала эту перспективу в фотошопе... А там оказывается в моей версии новый инструмент "Кадрирвание перспективы" . Вот так вот..Программка у меня С6S
Может кому это и помогло, но мне нет . Сегодня пыталась разметить пост и удалила. Объясню почему. Нужно было повернуть фото, потому что здесь они почему-то оказывались либо на боку, либо вверх тормашками. На предосмотре - ужас полнейший! Фотографии и растянутые, и опять перевёрнутые... Хотя фотографировала одним телефоном, но "нормальными" оказались лишь пара фотографий...Такое случалось и раньше, но тогда я просто разместила фото, которые снимались без поворота камеры в горизонтальное положение. А сейчас нужно было именно разместить и так, и так... Сидеть изучать какие-то особые правила размещения обычных фото мне некогда, да и неохота, если откровенно..Тут такая большая и подробная инструкция, что страшно становится от одного вида. ..Буду заходить на сайт только для просмотра новинок, поучиться у мастеров, а сама буду размещать свои работы на других сайтах...
Добрый вечер. Как повернуть фотографии на сайте подробно описано в инструкциях. Если что то не понятно, то за помощью можно обратится к помощникам или написать в ветке Часто задаваемые вопросы