Страна Мастеров – сайт о прикладном творчестве для детей и взрослых: поделки из различных материалов своими руками, мастер-классы, конкурсы.
Обработка фото. Рамка и подпись.
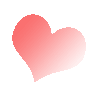



Поделиться:
Здравствуйте, гости!
Хотела бы показать еще один способ редактирования фотографий. Этот МК понадобится всем, кто не умеет пользоваться фотошопом, но хочет подписать фотографии своих работ в любой технике и скрапбукинг, мой любимый, и квиллинг и мыло и всё всё всё что угодно.
Для блогов и сайтов используются изображения, которые не должны превышать 2 мб, а также не превышать размер 520*480 пикселей. На нашем любимой сайте "Страна Мастеров" именно такие ограничения и поэтому поводу Ануп делал несколько МК: https://stranamasterov.ru/node/2747
https://stranamasterov.ru/node/1332
Сегодня я хочу рассказать как я уменьшаю, обрезаю и подписываю фотографии. Для этого нужен только компьютер с операционной системой Windows с установленным пакетом офисных программ (Microsoft Office) и интернет. Ну и как альтернатива немного Фотошопа. Я подчеркиваю, что в общем нам не нужны какие-то специфические программы и фотошоп необязателен, не у каждого он есть на компьютере, да и пользоваться им нужно учиться, не всегда всё так просто) А вот "Офис" есть практически у каждого.
В своем примере я использовала первую попавшуюся рамочку и цвет текста яркий специально, чтобы научить делать, а красоту и гармонию в своих подписях и рамочках наведите сами)))

Приступим.
Нам необходимо:
1. Компьютер с операционной системой Windows(любой версии) с установленным пакетом офисных программ (Microsoft Office) (думаю, такой комп есть у 95% населения нашей страны мастеров))
2. Интернет.
3. Изображение, с которым мы будем работать.
4. И немного фотошопа(для тех, у кого он есть, но мы и без него обойдемся, если Фотошопа нет)))
О том, что фотографии изначально на фотоаппарате или на выходе из сканера большого разрешения в своем МК говорил Ануп, поэтому этого момента я не касаюсь, покажу детально как обрабатываю фотографии я.
Шаг первый. Обрезка фото.
Примерный план:
-Открыть фото, с помощью программы Microsoft Office Picture Manager
-Обрезать фото
Чтобы обрезать с фотографии ненужные части(интерьер комнаты, где было сделано фото, например) нужно открыть изображение, с которым мы будем работать, с помощью программы Microsoft Office Picture Manager. На фото показано как это делается(звезда фото - наш кот Барсик)). Наводим курсор на изображение и нажимаем правую кнопку мыши, появляется такое меню:

Видим такой пункт: "Открыть с помощью" и рядом стрелочка. Наводим на эту стрелочку и появляется такое продолжение меню, где как раз есть название программы, которая нам нужна (у меня она первая в списке) Microsoft Office Picture Manager

Нажимаем левой кн. мыши на название программы и получаем вот что:

Это мы открыли изображение с помощью программы Microsoft Office Picture Manager.
Следующим пунктом-Обрезка. Скажем, я хочу из этого фото сделать маленькую картиночку, где будет только голова кота, портрет, так скажем))
В открывшемся окне, сверху, есть панель с кнопочкой "Изменить рисунки":

Нажимаем туда прав. кн. мыши. Справа появится такая консоль:

На ней мы видим пунктик: обрезка, нажимаем прав. кн. мыши. Получаем на изображении такие рамочки:

Прав. кн. мыши хватаем за любой уголок и тащим в нужную сторону, тем самым делая новые границы фото, вот что получилось:

Осталось нажать кнопку "ОК" на консоли справа и получаем обрезанное фото:

Снова нажмите на кнопку сверху "Изменить рисунки", чтобы пропали рамочки обрезки и мы могли продолжить. Дальше мы уменьшим фото.
Шаг второй. Уменьшение фото.
Когда мы последний раз нажали на кнопку "Изменить рисунки", то вернулись в меню на шаг назад

Теперь нас интересует кнопка "Изменение размера" на консоли. Нажмем её и получим такое подменю:

Сейчас мы можем увидеть размер уже обрезанного фото. У меня это 1927*1679 пикселей, но нам нужно уменьшить до 520*480. А вот тут скажу вот что, хоть сайт и рекомендует такой размер, мы так делать не будем, мы всего лишь немного уменьшим фото, но при этом уменьшится и вес изображения, Ануп про это тоже писал в своём МК. Запутала я вас совсем, наверное :) В общем, я считаю, что нам нужно только уменьшить вес изображения, а размер уменьшит сам сайт. Всё это нужно, чтобы быстро открывались странички.
Возвращаюсь к теме :)
Вот тут в консоли нужно выбрать "Стандартную ширину и высоту" вот так

Когда мы нажмем кнопку "Ок", то новым размером фото станет уже 881*768 пикселей. При этой операции мы уменьшили не только размер изображения, но и его вес.!!!
Шаг третий. Улучшение фото.
Вариант 1. При помощи этой же программы, в которой мы и работали.
Для этого нажимаем в верхнем меню кнопку "Автозамена" и получаем улучшенное изображение:

Вот и всё, готово. НО иногда эта процедура только портит фотографию, тогда лучше отменить это действие так: Правка -> Отменить автоподстройку или так: нажать эту стрелочку в верхнем меню:

Таким образом можно отменить любое действие, которое вы сделали.
Так вот, если это улучшение фото сработало плохо, то отменяем это действие и сохраняем фото(уже обрезанное и уменьшенное). Нажимаем меню Файл -> Сохранить как и вводим новое название изображению и нажимаем "Сохранить". Закрываем программу нажав на красный крестик в верхнем правом углу и программа спросит "Сохранить ли изменения в этом изображении" выбираем "Не сохранять" и тогда то изображение, которое было исходным не будет изменено, оно так и останется в первоначальном виде.
Вариант 2 по улучшению фото. Фотошоп. Суперпростой вариант.
Открываем фотошоп и изображение в нем Файл -> Открыть , ищем нужное изображение в компе и нажимаем кнопку "Открыть".
Для того, чтобы сделать улучшение выбираем в верхнем меню пункт "Изображение" , а в нем "Коррекция". В коррекции есть своё меню, нам нужно это "Автоматическая цветовая коррекция

Как только мы выбрали этот пункт меню изображение меняется и если оно нам устраивает, что сохраняем его Файл -> Сохранить как , вводим новое название и нажимаем кнопку "Сохранить". Вылезет окошко "Параметры JPEG" выбираем качество наилучшее и кнопку "Да". Вот и всё Фотошоп можно закрывать.
Сравните: левое через офисную программу улучшено, а правое через Фотошоп , в центре исходник. Выбирайте какая больше нравится.

Шаг четвертый. Подпись фото, добавление рамки.
А вот тут самое интересное. Многие делают подпись на своих работах, используют рамочки. Я тоже так делаю и сейчас покажу как. Да, можно с помощью фотошопа, ну а если его нет? Главное, чтобы был интернет.
Есть замечательный сайт для коррекции фото, ссылку на сайт делать не буду, но найти его просто. В поисковике наберите слово ПИЗАП, первая ссылка это он пизап точка ком :) Стихи получились:)
Откроется такая страничка:

Нажимаем на манящую кнопку Старт и откроется такая страничка:

Те, кто дружит с английским поймут, где что. Но всем, кто также как и я, не дружат с языком расскажу. На оранжевом фоне Коллаж(там можно сделать за 2 секунды коллаж из любого количества фоток). Рядом на синем фоне Вставить фото. Это то, что нам нужно!
Допишу, что на зеленом фоне написано слово обозначающее фоновое изображение, обои, тут можно сделать картинку - заставку - фон добавляя эффекты. Ну и где, нарисован фотоаппарат, там можно сделать фото через вашу веб-камеру и тут же её украсить :) Очень интересный сайт, покопайтесь! :)
Я остановилась на том, что нам нужна кнопочка на синем фоне "Edit Photo"(Вставить фото). Нажимаем и видим:

Upload означает загрузку, можно загрузить любое изображение с вашего компьютера (Видно, что можно взять фото с Фейсбука, с вебки, инстаграма и др.). Back переводится как "назад".
Нажимаем Upload. Открывается обычное окошко, всем знакомое.

Выбираем фото и "Открыть".
Фото вставляется в программу на сайте:

Тут очень много чего есть и обрезка в том числе. Разные эффекты, картинки можно добавить.
Но мы не об этом. Я к своим фото делаю рамочку. Для этого надо нажать кнопку "Рамка" как ни странно :) вот так она выглядит и находится сверху 6 слева)

Откроется куча разных рамочек, выбираем любую, как понравится, нажимаем на неё правой кнопкой мыши и она мгновенно накладывается на фото.

Обратите внимание на кнопку "Рамка". Их стало две: с зеленым плюсиком (можно добавить сверху еще рамку) и с крестиком (удалить последнюю рамку). Если рамка нас устраивает, то будем подписывать фото. Для этого есть кнопка Текст с буквой "Т" на белом фоне как из комиксов (в верхнем ряду 4 слева) .

Чтобы ввести текст нужно прав. кн. мыши щелкнуть в поле со словом "Text". Щелкаем туда и видим, стрелкой указывается куда вводить текст:

Замечание: понимает только латинские буквы!!!
Ввожу нужное слово, задаю "Font" (шрифт) вместо Arial - Amadeus(его можно выбрать нажав на маленькую черную стрелочку вниз) и "Size"(размер) вместо 50 - 60.

Теперь можно выбрать Color(Цвет текста) и Glow (цвет тени). Нажимаете на квадратик под словом Колор и выбираете цвет, также и с цветом тени. Align, как видно по картинкам, это выравнивание текста по левому краю, по центру и по правому краю.
Выбираю цвета из палитры: Цвет текста розовый, а тень оставлю какая есть по умолчанию(синия):

Получаю такую надпись:

Теперь можно подвинуть эту надпись куда хочется. Хватаемся правой кн. мыши на серую полосу над надписью и тащим.
В конце нужно нажать на зеленую галочку:

Текст можно редактировать, достаточно нажать на него и снова появится меню для текста.
Осталось только сохранить получившееся изображение, а точнее выгрузить обратно на компьютер. Есть в верхнем меню кнопка Download сером фоне вторая справа
Нажимаем её, идет сохранение и появится мигающее слово Download , нажимаем и на него, появится окно -куда сохранять картинку, также вводит название и Ок .
Вот и всё. Мы закончили.
Есть маленький нюанс, если вы хотите на нескольких фотографиях использовать точно такую же рамку и надпись, то чтобы не делать одни и те же действия нужно сделать так:
После сохранения на компьютер на пизап появится такое приглашение, предложение поделиться этой картинкой с друзьями в соцсетях, нам это не нужно, поэтому отказываемся, нажав на кнопку "No thanks".

Затем нажимаем кнопку Cancel (закрыть)

В появившемся окне нас интересует первая слева ( голубая полосатая) кнопка Options. Нажимаем и видим:

В этом подменю выбираем пункт Change Photo (Заменить фото). Появится вот что:

Опять же , нам не нужно делать коллаж, нам нужно вставить фото. Следовательно выбираем "Edit a Photo". А там появляются уже знакомые вещи:

Выбираем фото и опля:

Фото другое, а рамка и подпись те же. Ну и опять же, нужно сохранить.
Ой, страшно это, наверное, выглядит, но на самом деле легко! Чесслово :) Я разобралась методом "тыка"))) Может и вам так будет проще, чем по моему МК )))
Я очень надеюсь, что что-то новое вам рассказала!


Симпотично получилось :)
Также есть сайт Аватан, только он на русском. Там тоже есть рамочки, надписи, картиночки, можно использовать вместо Пизапа.
Спасибо, я не знала про такой сайт.
Спасибо, за такую нужную информацию! Беру в копилку! Очень надо было!
Всегда пожалуйста!
Спасибо! Пользуюсь этим пизапом давно , а как текст вставлять не знала!
Рада, если помогла
класс!!! интересная программка. мастер класс понятный, я его сразу же опробовала - всё легко, ура! спасибо за мк, если бы я зашла на тот сайт без вашего мк, то просто сразу же бы из него и вышла
спасибо за мк, если бы я зашла на тот сайт без вашего мк, то просто сразу же бы из него и вышла  ! А теперь есть чем заняться в свободное время
! А теперь есть чем заняться в свободное время 

Я очень рада, если мой МК был полезен! Значит я не зря его делала!
Да очень интересно! Очень хочется научится! Но для меня это кажется за облачным! Но буду пробовать ! Спасибо!
Откройте сразу два окошка, справа экрана, например, МК, а слева пизап и пробуйте параллельно смотреть и делать. Мы так лабораторные делаем в институте))) Я старалась очень подробно написать и поэтапно, хотя не знаю понятно ли
Попробую большое спасибо!
Спасибо МК, думаю пригодится!
Огромное спасибо!!! Очень нужный МК.
Я рада, если помогла
Спасибо большое!!!!!!!!!!!!!!!!!!!!!!!!!!!!!!!!! Очень вовремя. Все доступно и просто
Спасибо огромнейшее!!! Давно хотела такому научиться, но кроме фотошопа не знала других программ. Эта кажется проще. Да еще и МК
Спасибище!!!!!!!!!!!!