Страна Мастеров – сайт о прикладном творчестве для детей и взрослых: поделки из различных материалов своими руками, мастер-классы, конкурсы.
Создание фотомонтажа (МК)
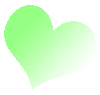

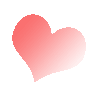



Поделиться:
На основе этого самого простого монтажа постараюсь показать как я делаю сказочные образы. Это мой первый в жизни МК, прошу очень-очень строго не судить...

Для монтажа нам понадобятся: фото исходник (сказочное фото), фото оригинал (настоящее реальное фото), всякие прибамбасы - кисти волос, ресниц, мерцающие клипарты. Прибамбасы постараюсь найти и выложить для скачивания.

Для того что бы создать монтаж, нужно правильно подобрать фотографии (очень важен наклон головы, а также подходящий данному человеку стиль, характер исходника). В фотошопе открываем две фотографии, которые будем совмещать и подбираем им единый размер: меню Изображение - Размер изображения. Должно совпадать разрешение (например, 200 пикселей на дюйм) и размер в сантиметрах печатного оттиска (тут примерно).

Следующим этапом будет перенос одного изображения в другое. Берем инструмент Прямоугольная область и выделяем тот участок, который будем переносить. Далее нажимаем Ctrl + С (или меню Изображение - Скопировать). Переходим на исходник образа и нажимаем Ctrl + V (или меню Изображение - Вклеить).

Берем инструмент перемещение и перетаскиваем лицо на лицо сказочного персонажа. Инструментом Стерка немного очищаем лицо от лишних фрагментов.

Далее нам надо, что бы лица совпадали по размеру и расположению. Для этого идем в меню Редактирование - Свободное трансформирование. Появляется выделенная область, зажимаем Shift и хватаем угол трансформируемой области и начинаем двигать в сторону уменьшения (до совпадения размеров), если мышь немного отодвинуть от угла, то она примет форму двойной стрелки - можно поворачивать изображение по кругу. Подгоняем размер и положение лица, нажимаем Enter.

Вот так должно выйти в результате. Далее выбираем инструмент Стерка. Наверху, под панелью меню, располагаются параметры инструмента. Выбираем мягкую кисть, непрозрачность и нажим - по 100 %. Аккуратно, регулируя размер инструмента, окончательно стираем все лишнее, что бы осталось только лицо (без волос, шеи, уха и пр.).
Как видно на фотографии в правой части находятся дополнительные функции - окна (у меня слои, операция и история). Если в шаге у вас что-то не получилось, всегда можно отменить в окне История. Все манипуляции желательно проводить на разных слоях (окно Слои), дублируя их (нажимаете на слое правой клавишей - создать дубликат слоя) или создавая новые (внизу окна на панели, кнопочка Создать новый слой). Данную заготовку с промежуточными слоями можно сохранять (для возможности редактирования) в формате PSD.

Кроме инструмента Стерка, можно воспользоваться для редактирования изображения (т.е. исправлением с возможностью восстановления) такой функцией как Маска слоя. Эта функция доступна в нижней пенели окна Слои (вторая слева - конвертик с кружочком). Только нажимать эту кнопку надо находясь на том слое, который вы будете редактировать. Когда нажимаем эту кнопочку, рядом с нашим слоем появляется окошечко - миниатюрное изображения маски слоя. Для редактирования нажимаем на это окошечко, что бы сделать его активным (если хотим работать с изображением, а не с маской слоя, то нажимаем на изображение). Затем берем кисть, причем помним Черная кисть будет как бы стирать (на самом деле всего лишь прятать), а Белая кисть - возвращать (действие наоборот).

Пользуясь кистью можно менять параметры по своему усмотрению (непрозрачность, нажим, диаметр, вид кисти). Все, что мы делаем отражается в миниатюрном окошечке - закрашивается черным по белому...
эта функция хороша тем, что дает возможность безграничного редактирования на любом этапе работы...
т.о. можно использовать оба инструмента: Стерку или маску слоя. Стерка стирает безвозвратно (но уметь пользоваться ей все равно необходимо), а Маска слоя дает возможность редактирования и возврата в прежнее состояние...пробуйте разные варианты, чем больше тренировок, тем лучше результат...

Затем мы будем подгонять цвет, насыщенность лица под исходную картинку. Для этого (пока все манипуляции проводим со слоем Лицо) идем в меню Изображение - Коррекция. Здесь множество подменюшек для различной корректировки изображения, есть автоматические настройки, они нужны для незначительной автокоррекции уже готовой фотографии, для монтажей приходится делать вручную

Итак, мы начинаем корректировку лица, нам надо максимально по цвету приблизить его к исходнику.
В Коррекции выбираем Цветовой тон/Насыщенность. Появляется окно с тремя шкалами с бегунками. Здесь, я рекомендую, верхнюю шкалу не трогать, очень уж она чувствительная, а цветовой тон мы будем в другом месте редактировать.
Шкала Насыщенность, я здесь двигала бегунок влево, убирая цветовую насыщенность лица. Шкала Яркость - тут смотреть по ходу дела, я сдвигала немного вправо. Когда данный вид коррекции закончен, нажимаем ОК.

Далее выбираем в Коррекции Цветовой баланс. Настройки окна должны быть как у меня на фото. Тут тоже три шкалы, разделенные по цветам: голубой - красный, пурпурный - зеленый, желтый - синий. Двигая ползунки подбираем необходимые цветовые решения для нашего лица. Также Цветовым балансом можно немного подкорректировать исходник (по желанию).

Теперь тоже о не менее важной вещи - "вживлении" лица в исходник. Цвет, насыщенность, размер, поворот мы уже подобрали, но лицо все еще как маска. Берем инструмент Кисть (настройки как у меня - мягкая круглая кисть, непрозрачность и нажим около 22 -25, режим наложения нормальный). Теперь о том как работать кистью: подносите кисть к тому участку, который надо красить и по соседству, зажав кнопку Alt (появляется пипетка для набора образца цвета), щелкните левой кнопкой мыши. Тут у нашей кисточки автоматически появляется нужный нам цвет, им и начинаем аккуратно красить-мазать по границе слоев. не забываем, что любое действие мы може отменить в окне История. Затем на лице необходимо добавить тени (на области около шеи, под волосами и пр.), здесь берем черную кисть и с теми же настройками, что и были рисуем тень, желательно на новом слое, что бы в случае чего их можно было потом убрать.

При ближайшем рассмотрении не должно быть видно, что лицо не родное. Очень внимательно надо отнестись именно к этой части работы, иначе будет выглядеть ненатурально.

Далее я решила добавить (нарисовать) немного волос, дабы лучше скрыть следы монтажа))).
Для этого необходимо загрузить в фотошоп кисти волос (их стандартных наборах нет, скачиваются по отдельности), а также, заодно, кисти ресниц.
После того как вы их скачаете, надо их загрузить в Фотошоп: меню Редактирование - Управление библиотеками - библиотека кисти, Загрузить, ищем путь до кистей, выделяем нужную, загружаем, нажимаем Готово. Кисть появляется в наборе кистей.
Затем ищем нужную (или через панель настройки или через окно кисти - наверху в правом углу).
Создаем новый слой, на нем и будем рисовать кистью волосы. Подбираем размер (кстати, размер кистей и всех инструментов можно регулировать кнопками Х (меньше) и Ъ (больше)). Теперь нам надо подобрать цвет пряди, можно тем путем, который я описала выше или же нажав на панели инструментов на два цветных квадрата, выпадет окно с Палитрой цветов и там пипеткой можно подбирать цвет.

Выбрали цвет, размер, теперь ставим в нужное место и нажимаем левой кнопкой мыши, как бы штампуя. В данном случае непрозрачность и нажим кисти должны быть 100%. И так несколько раз, меняя цвет, размер. Далее если наклон волос не соответствует наклону головы, подгоняем их с помощью Свободной Трансформации (см. выше).

Для наглядности, если оставить только этот слой с волосами, то должно примерно выглядеть так.

Теперь будем рисовать ресницы. Выбираем кисть ресницы (на каждый глаз отдельная кисть, а также отдельно нижние и верхние ресницы). Цвет берем черный, непрозрачность и нажим 100 %. Рисуем кажую ресницу на отдельном слое, что бы потом можно было подогнать к глазу.

Тут ближе показано, куда ставить кисть.

Каждую ресницу подгоняем по размеру к глазу, меняем (если надо) наклон. Все это делаем с помощью инструмента Свободное Трансформирование.

Вот что должно получиться в результате.
Также можно на отдельном слое добавить тени мягкой кистью с непрозрачностью и нажимом от 25 до 30 %. И поместить этот слой нужно под слои с ресницами (в окне слои просто перетащить слой с тенями под слои с ресницами).

Далее мягкой кистью с параметрами как на фото подтираем следы усталости (не забыв взять образец с соседнего участка), мелкие недостатки кожи, может быть и морщинки .

Когда основная работа по вживлению лица в основу закончена, то можно немного добавить каких-нибудь украшений или соответствующего клипарта. У меня были блестящие штучки. Вообще тут фантазия может и разгуляться, можно сделать какие-нибудь дополнения кистями, дополнительными картинками и пр.

Теперь немного поколдуем, что бы сделать картинку как на холсте и "светящейся изнутри" и более волшебной...
Для начала создадим новый слой поверх остальных и инструментом Заливка (похож на кувшин) зальем слой бежевым цветом (непрозрачность 100 %, режим нормальный). Далее воспользуемся меню Фильтр. Здесь полно всяких интересных фильтров для создания разнообразных эффектов на фото.
Выбираем подменю Текстура - Текстуризатор.

Появляется окно с Текстуризатором. Слева мы видим нашу картинку и то, что с ней происходит, посередине варианты фильтров в подменю Текстура (дабы далеко не ходить и переходить из одной функции в другую не выходя из окна фильтра), справа параметры.
Я выбрала текстуру - холст, масштаб 107 %, рельеф 4, свет вверх и влево. Тут можно как угодно экспериментировать, на свой вкус. Все выбрали и установили, жмем ОК.

Затем идем в окно Слои и наверху меняем режим наложения с Нормального на Мягкий свет.
Вот так у нас должно получится.

Здесь же меняем непрозрачность слоя где-то до 50 %.

Далее берем инструмент Стерка. Ставим непрозрачность в районе 35 -45 %, нажим можно ставить, можно снизить до 50-60 %.
И проходимся стеркой выборочно по полотну (в районе лица, в основном).

Теперь надо создать новый слой (не забываем периодически сохранять рабочий файл в формате PSD) и сделать следующую манипуляцию под названием - Отпечатать видимые (слои): нажимаем одновременно Shift + Ctrl + Alt + E (англ.). В этом слое сливаются в один все предыдущие слои, при этом сохраняясь пол этим слоем.
Далее воспользуемся Кривыми. Кривые нужны для балансировки цвета/света.

В появившемся окне ставим 2 ползунка по диагонали как на картинке, потом передвигая поочередно, подгоняем нужную цветность/светность....этот шаг можно и не делать, если вас полностью устраивает ранее полученный результат

Опять создаем новый слой и отпечатываем видимые (Shift + Ctrl + Alt + E (англ.). Заходим в меню Фильтр - Имитация - Акварель.

Ставим ползунки как на моем примере: Детализация - 14, Глубина теней - 0, Текстура - 1.
В левом окне видим результат наших манипуляций. Нажимаем ОК.

На этом же слое опять идем в меню Фильтр - Размытие - Размытие по Гауссу.

В появившемся окне ставим следующие параметры: радиус 10 пикселей. ОК
В результате получится сильно размытая картинка, пугаться не стоит, мы все делаем правильно.

В меню слоя меняем режим наложения с Нормального на Мягкий свет. В результате получается так. Что бы не было так ярко и сильно контрастно, надо немного сгладить слой.

Дело движется к завершению, потерпите еще немного.
Меняем непрозрачность слоя - до 50 %.
Обратите внимания, сколько слоев у меня получилось в результате.

Теперь для того что бы можно было распечатать фотографию или выложить в Интеренете (к примеру), надо произвести следующие действия, предварительно сохранив рабочий многослойный вариант: меню Слои - Выполнить сведение. Все слои соединятся в один без сохранения по отдельности. Тут можно уже опять поэкспериментировать с Кривыми, Насыщенностью и Цветовым балансом, если есть желание.

Последний штрих. Сохранение.
Меню Файл - Сохранить как . При сохранении файла надо выбрать имя файла и тип файла (это важно) - JPEG. Сохранить.
Благодарю за внимание!
Надеюсь, данный мастер-класс пригодится вам для создания своих фотомонтажей.
Желаю удачи!

Наконец-то, удалось все благополучно загрузить и написать. Надеюсь, я не утомила вас таким длинным (и нудным  ) повествованием.
) повествованием.
Если что-то непонятно или я неудачно выразилась, обязательно пишите, буду исправлять...ведь это мой первый МК)))
Здесь вы найдете образцы работ в подобной технике: https://stranamasterov.ru/node/136034
А это еще работы в фотошопе (коллажи, рамки): https://stranamasterov.ru/node/135614
Здесь можно скачать кисти Волосы - http://depositfiles.com/ru/files/7995374
Здесь клипарт с украшениями (Блестящие штучки) - http://www.freegrafica.ru/klipart/25459-klipart-blestyashhie-ukrasheniya.html или тут - http://design.ru-deluxe.ru/10680-klipart-blestyashhie-ukrasheniya.html
Здесь ресницы - http://goldenone.ru/?go=post&id=405





Спасибо за МК ! Давно собираюсь фотошоп освоить, но там так все не понятно и времени разбираться как всегда не хватает...
! Давно собираюсь фотошоп освоить, но там так все не понятно и времени разбираться как всегда не хватает...
Пробуйте, у вас все получится!
Спаксибо за Мк!Фотошопом пользоваться не умею((, а брат не помагает
Научитесь, потом еще брат будет просить помогать ...
...
Мне очень понравилось, молодец. И за иструкцию спасибо, скачаем фотошоп будем пробовать!!!!
Старалась как могла изложить по-проще и взяла не очень сложный случай для примера...
Спасибо, очень интересно и доступно особенно, хороша идея с ресницами, сама до этого не додумалась
особенно, хороша идея с ресницами, сама до этого не додумалась
Спасибо, это волшебство, несомненно!!! надо осваивать.
осваивать надо и несомненно))) в жизни пригодится...
Ура! Кокое полезное и нужное МК. Большое, огромное спасиба за МК и за ссылочки


Рада, если пригодится в освоении Фотошопа...
Очень интересно, спасибо за МК, резултать получился превосходный!!!
Привет. Хотелось бы дать несколько советов:
1. фотография была сделана вспышкой в лоб, и на правой скуле есть резкое пятно света. А если внимательно посмотреть на белку и на тень под подбородком, то видно что свет имеет направленность (справа налево). Поэтому я бы постаралась, при помощи теней, убрать световой блин с лица.
2. Тень по контуру носа тоже стоит размыть, и наоборот дать лёгкую тень под носом (посмотрите на исходник), сейчас нос резко выбивается на лице.
3. Диадема в волосах пока что смотрится плоской, попробуйте её слегка изогнуть по форме головы, и слегка присыпать прядями волос.
4. Ну и напоследок я добавила бы бликов на глазки, а то уж больно чёрные - неживые.
В целом работа достойна уважения!
Спасибо за критику!
На будущее учту ваши пожелания.
О спасибо давно хочу попробовать этот фотошоп но разобраться никак не могла,теперь обязательно попробую.
Спасибо большое! ДАвно хочу сделать что-то волшебное для себя... только фото никак не найду подходящее)
Да, правильно фото подобрать тоже трудно.... лучше подбирать образ к своему фото, возможностей больше...
Спасибо! Хочу научиться, стараюсь, получается плохо .... Ваш МК мне НУ ОЧЕНЬ БЫЛ НЕОБХОДИМ!
Ваш МК мне НУ ОЧЕНЬ БЫЛ НЕОБХОДИМ!
Желаю терпения и все получится
спасибо за МК,очень нужный.Фотошоп осваиваю медленно,но верно.вставлять уже пыталась лицо,но такая безобразица получалась.Надумаю сделать,открою вашу страничку и фотошоп,и буду учиться.
Рада, если кому-то окажется полезным этот МК...Спасибо, что заглянули!
Великолепный МК. Браво! Обязательно воспользуюсь!
Большое спасибо за МК!!!Давно хотела научиться делать фотомонтаж!ПОПРОБУЮ!!!
Один маленький совет: Вместо стерки удобнее ИМХО использовать маску слоя. тогда вместо стирания зарисовываем кистью по маске черным цветом, чтобы восстановить случайно удалённую часть - востанвливаем белым цветом. меняя грубость кисти можно более или менее плавным делать переход границы.
Спасибо за совет! Именно так я и работаю - исключительно с маской слоя (по тем причинам, которые вы и указали)....но...в МК я намеренно указала стерку, ибо совсем новичков тогда можно просто отпугнуть от начинаний масками, перьями, каналами и прочим, что вначале вызывает трудности...ведь начинать лучше от простого...
Пожалуй вы правы :) Но оно тока звучит страшно, на самом деле намного проще :)
подумала, подумала ...и внесла изменения в МК...надо пробовать и так и этак
...и внесла изменения в МК...надо пробовать и так и этак ...просто все предусмотреть (использование всех функций) невозможно...
...просто все предусмотреть (использование всех функций) невозможно...
Это правда, одного результата можно достичь тысячей разных путей!
Жаль моя учительница математики была не в курсе и ставила двойки за "неправильное" правильное решение
Очень подробно все написано и показано...спасибо огромное...нужно будет попробовать....я только приглашения на свадьбу делала...а тут такое мастерство....СУПЕР!!!!
Спасибо!
Попробуйте и у Вас все получится!
Спасибо большое за МК! Будем дружить с Фотошопом
Будем дружить с Фотошопом
да, такой друг не помешает...
Очень красивая получилась фотография! Огромнейшее спасибо за подробнейший МК! Теперь попробуем создать свою.
у Вас все получится...и даже лучше, чем у меня ...
...
Настя, спасибо за МК! Обязательно попробую освоить, на мой взгляд, эту сложную для меня науку с Вашей помощью!
Обязательно попробую освоить, на мой взгляд, эту сложную для меня науку с Вашей помощью!
Любовь, обязательно попробуйте, это захватывающе!
Желание огромно, но, боюсь, что без консультанта мне не обойтись!У меня есть программа учебная по фотошопу, но все никак не соберусь.Конечно, все это заманчиво и интересно!Если надумаю поработать в этом направлении,придется обращаться к Вам за консультацией, если Вы не против.
Любовь, в чем смогу - помогу, это без проблем ...и вообще можно на ты)))
...и вообще можно на ты)))
Очень все красиво и интересно,но если бы у меня был этот самый фотошоп было бы совсем замечательно)
Простите, сразу не ответила...работа отнимает все время и силы...а еще семья...
фотошоп можно скачать на просторах Интернета...так же как и все инструменты - кисти, действия, фильтры...
очень полезный и интересный МК!!! спасибо большое!!!как рас хотела подруге на день рождение сделать подарок!
Пожалуйста!
Я рада, что МК может пригодиться...
Здравствуйте, aida!
Большое спасибо за Ваш МК. Подобные работы на компьютере, это мое последнее увлечение (моему хобби 1,5 года). Литература и интуиция - это то, чем я руководствовалась в работе.
Очень интересно наблюдать Ваш пошаговый МК!
Надо признать, Вы подходите к теме достаточно профессионально. Я многое для себя открыла нового.
Всё понятно, никаких белых пятен не осталось!
А Главное всё гораздо проще и быстрее, чем делала я!
Большущее Спасибо!
Хотелось бы Вам задать вопрос(если это удобно)!
Я скачала АЛФАВИТ в формате psd.
Есть ли в фотошопе автоматические настройки размера букв данного алфавита?
Если возможно,- ответьте, пожалуйста.
Здравствуйте, Аргона!
Простите, сразу не ответила, перед НГ и после него был большой объем работы, совсем не до Интернета и сайта.
Я рада, что мой МК помог Вам в освоении Фотошопа)))
я тоже Фотошоп осваивала больше интуитивно...К сожалению, кроме как настройки размера изображения в "ручном режиме", я не знаю...когда делала Юбилейный календарь на ДР, то на глаз подгоняла размер букв...
Да, да, да - белые пятна ещё есть.... Ну, ничего искореняем понемногу.
Сайт " Страна Мастеров" в этом помогает. Здесь столько открытых сердец,
готовых откликнуться... Удачи Вам в нашем, таком, замечательном увлечении!!!
Извените за запоздалый ответ - дела ...
Кстати, сказать, я подготовила новую тему. Интересно, как она Вам?
очень красиво надо попробовать так сделать
конечно, надо попробовать....всегда надо пробовать что-то новое)
a Gimp 2.6 сойдёт????
честно говоря, не пользовалась этой программой....да и всего знать невозможно...Вы пробовали? как результаты?
как туда зайти скажите плизззззз


 будь другом
будь другом
не совсем поняла, куды Вы хотите зайти))))
очень при очень красиво,надо будет опробовать...спасибо!
на здоровье)))) пользуйтесь))))
Здравствуйте! А можете мне такую сделать? Я в личку фото скину...
Здравствуйте!
К сожалению, не могу...я на заказ не делаю.... попробуйте сами, это не так сложно, как кажется на первый взгляд....
Огромное спасибо за МК - все очень понятно написано.
С фотошопом знакома давно, но такое делать не пробовала.
Только что попробовала - вот что получилось):
единственное, на мой взгляд, что можно добавить, так это тень на правую нижнюю часть лица (которая под рукой), ведь, судя по тени от пальцев, свет падает сверху....
Да, наверное можно было бы... просто на оригинальном рисунке тени не было - я и не подумала о ней)
просто получается - с левой стороны тень есть, а с правой - нет...а на оригинальном рисунке как с тенями вообще?
Вот оригинал
аааа...тогда вы абсолютно правы...у вас как и на оригинале....)))
очень хорошим редактором является GIMP, советую - версия 2.6!!!
А редактор этот на русском языке?
Спасибо за подробный МК! здорово Пробую
Пробую
-Спасибо за предоставленный материал!
-Ваша гениальность - в простоте!
-Без альтруистов мир был бы скучным!
-Здоровья и Удачи!
KonST
Извините, но фотошопик скачать не знаю где! Не подскажите?
Здорово получилось , сказочно так))