- О сайте
- Инструкции по работе с сайтом
- Photoshop: основы обработки фотографий
- Загрузка вашего изображения (аватара)
- Загрузка изображений. Способ 1.
- Загрузка изображений. Способ 2.
- Как открыть PDF файл?
- О защите авторских прав
- Советы по фотосъёмке поделок
- Уменьшение размера фотографий
- Photoshop: выделение по контуру и составление коллажей
- Как вставить Видео в запись
- Как включить JavaScript в браузере?
- Как очистить кэш в браузере?
- Часто задаваемые вопросы
- Пользовательское Соглашение
- Онлайн-курсы
- Творческая мастерская
- Учимся у великих мастеров
- Радужный мост
- Новогодний сувенир
- Праздничная карусель
- Вокруг света
- Уникальные открытки
- Творческое лето
- Ателье бумажной игрушки
- Великолепный скрапбукинг
- Гениальные малыши
- Стильные открытки
- Зимняя сказка
- МИР малышей
- Гофроквиллинг. Озорные игрушки
- Сам себе художник
- Путешествие — в мини-альбоме
- Кукольный хоровод
- Крючок-чародей для взрослых и детей
- Новогодний хоровод
- Искусство древнего мира
- Учимся у великих цивилизаций
- Новые идеи крючка-чародея
- Древо жизни
- Пасхальные посиделки
- Новогодний скрапбукинг или Готовь сани летом
- Картина мира
- Кружевные шедевры своими руками
- Креативные подарки к любимым праздникам
- Большая жизнь в мини-альбоме
- Лента времени
- Му-музей новогодних идей
- Ключи творчества
- Весенний скрап-ларец
- Русские праздники. Культурный код
- Часто задаваемые вопросы
Страна Мастеров – сайт о прикладном творчестве для детей и взрослых: поделки из различных материалов своими руками, мастер-классы, конкурсы.
Photoshop: выделение по контуру и составление коллажей
8 января, 2009 - 20:42 ~ Петр Шольц ~ Умеренная конструктивная критика приветствуется

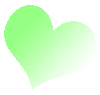


Событие
Техника
Материал
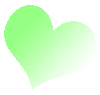


Поделиться:

В предыдущей статье Photoshop: основы обработки фотографий мы научились кадрировать изображение с помощью инструмента Crop (кадрировать) — очень мощного и простого в использовании инструмента, позволяющего не только обрезать края изображения, но и поворачивать изображение и даже исправлять перспективные искажения.
В этой статье мы пойдем дальше и научимся вырезать по контуру. Как пример изображения выберем фотографию Васи Иванова с его верным псом.

Волшебная палочка фотошопа
Один из самых быстрых способов вырезать по контуру — это выделить все ненужное и удалить. Взгляните на нашу иллюстрацию. Фотограф очевидно последовал совету, изложенному в наших советах по фотосъемке поделок, и позаботился о простом однотонном фоне при фотографировании — подложил изогнутый лист белой бумаги. Это облегчит нам работу на данном этапе, ведь однородный по цвету фон можно легко выделить с помощью инструмента Magic Wand (волшебная палочка). Найдите его в палитре инструментов. Выглядит он так: ![]()
Взяв в руки волшебную палочку, не торопитесь сразу же использовать её магические способности. Сначала убедитесь, что она у вас правильно настроена. Любой мастер фотошопа знает, что нет ничего хуже, чем неправильно настроенная волшебная палочка. :)
Самая важная настройка волшебной палочки это её чувствительность к изменениям цвета. Значение параметра Tolerance (допуск) в нашем случае не больше 30. Если выбрать большее значение, то при применении инструмента к фону будет выделяться не только фон, но и части васиного наряда (он у него местами близок к фону по цвету). Если же взять Tolerance меньше 30, то нам придется много раз «взмахивать» волшебной палочкой, объясняя фотошопу: «и это, и это тоже фон».
Но довольно теории, давайте приступим к практике. Поднесите волшебную палочку к серому фону изображения и нажмите левую кнопку мыши.
 | Вы сразу же увидите сделанную область выделения в виде «бегающих муравьев». |
Как вы можете видеть выделилась довольно существенная часть фона, сам Вася остался незатронутым. Давайте продолжим применять этот прием, но только теперь будем держать клавишу Shift нажатой. Зачем? А затем, чтобы новые выделенные области прибавлялись к уже выделенным, а не заменяли их.
 | Обратите внимание: при нажатой клавише Shift, волшебную палочку сопровождает маленький знак «+». Он показывает, что все новые выделения будут добавляться к уже сделанным раннее. |
Продолжайте в том же духе. Не забудьте выделить области внутри контура. В нашем примере: между локтями и туловищем Васи. Если вы случайно ошиблись и выделили лишнее — не беда, нажмите Ctrl-Z — это команда Undo (отмена последнего действия).
Иногда значение Tolerance не удается установить правильно с первого раза. Не бойтесь экспериментировать попробуйте начать несколько раз с разными значениями Tolerance. Со временем вы научитесь сразу устанавливать нужное знаечение.
Также иногда бывает полезно убрать из выделения какую-то область, например, если выделение захватило край одежды Васи. Для этого слегка уменьшите значение Tolerance и удерживая нажатой клавишу Alt нажмите мышкой на область, которая выделилась по ошибке.
 | Обратите внимание: при нажатой клавише Alt, волшебную палочку сопровождает маленький знак «−». Он показывает, что все новые выделения будут вычитаться из уже сделанных ранее. |
Таким образом, мы приходим к желанному результату — весь фон оказался выделенным.
 | Область выделения не всегда изображается «бегущими муравьями». Можно включить/отключить показ «муравьев» с помощью клавиш Ctrl-H. Это бывает полезно, если вы уже выделили все, что нужно, и приступили к работе с выделенным. В этом случае муравьи могут отвлекать внимание и их лучше отключить. Не забудьте по окончании работы с выделенной областью вновь включить показ «бегущих муравьев» нажав Сtrl-H еще раз. |
Теперь можно просто нажать клавишу Delete. При этом вся выделенная область закрасится цветом фона выбранным в фотошопе в палитре инструментов как цвет фона.

Нажав мышкой на квадрат основного или фонового цвета можно поменять эти цвета в специальном окне фотошопа.
Или нажмите Alt-Delete — это закрасит выделенную область основным (рабочим) цветом.
 | |
Или можно поработать ластиком по выделенной области, стерев весь фон, но оставив основные тени.
 | Обратите внимание, при работе ластиком нужно уделять особое внимание краям изображения. Иначе потом при загрузке на белые страницы сайта можно будет заметить резкую границу светло-серого фона (на рисунке показана слева). |
Ластик
Инструмент ластик (Eraser tool) в палитре инструментов выглядит так: ![]()
Ластик закрашивает области цветом фона, выбранным в фотошопе в палитре инструментов.
Интенсивность закрашивания (или стирания) определяется параметром Opacity (0 — ничего не стирается, 100 — стирается все).
Размер стираемой области, её форма, а также мягкость краев — все это определяется в специальном окошке, которое появляется, если выбрав инструмент ластик, нажать правой кнопкой мыши в любом месте изображения.
 | Параметр Master Diameter определяет размер ластика в пикселях. Параметр Hardness задает жесткость ластика (0% — мягкие края, 100% жесткие). Можно также выбрать уже готовый тип ластика из таблицы. Цифры в ячейках таблицы показывают размер ластика. Еще можно изменять размер ластика и жесткость «на лету» с клавиатуры. Для этого используются следующие клавиши: [ (левая квадратная скобка) — уменьшить размер. ] (правая квадратная скобка) — увеличить размер. Shift-[ — уменьшает жесткость. Shift-] — увеличивает жесткость.
|
Примечание. Если вы работаете на отдельном слое, ластик ведет себя несколько иначе. Он не закрашивает цветом фона, а стирает часть слоя таким образом, что через стертую область становится видно изображение лежащего ниже слоя. Работа со слоями рассматривается далее в этой статье.
Выделение с помощью лассо
Иногда применение волшебной палочки бывает затруднено неоднородным по цвету фоном. Или бывает так, что цвет фона сливается с самим объектом во многих местах. В этих случаях может быть удобно использовать инструмент лассо. В палитре инструментов он выглядит так: ![]()
Принцип работы с лассо довольно прост: мы прокладываем контур сами, а не ожидаем милости от волшебства. Предположим, что нам нужно вырезать ананас из следующей картинки.
|
| Пытаться выделить фон с помощью волшебной палочки здесь — сущая пытка. Можно было бы попытаться выделить волшебной палочкой сам ананас, но и это не просто — слишком много цветовых оттенков. |
Есть возможность начертить весь контур от руки. Выбрав инструмент лассо ![]() , нажмите левую кнопку мыши в любом месте контура и, не отпуская кнопку, ведите мышь вдоль контура до тех пор, пока контур не замкнется. Затем отпустите кнопку мыши. Вы получите контур, начерченный от руки.
, нажмите левую кнопку мыши в любом месте контура и, не отпуская кнопку, ведите мышь вдоль контура до тех пор, пока контур не замкнется. Затем отпустите кнопку мыши. Вы получите контур, начерченный от руки.
 | При работе с лассо устанавливайте масштаб изображение побольше, используя инструмент лупа |
Как вы уже могли убедиться, попробовав описанный выше метод, нужно иметь твердую руку, чтобы получить хороший контур выделения. Обычно результат получается не очень аккуратным. Для него лучше использовать специальное устройство — графический планшет. Если вы часто работаете с контурами или рисуете на компьютере, планшет совершенно незаменим.
Поделки из бумаги хороши тем, что их контур напоминает ломанную линию, поэтому давайте теперь попробуем использовать многоугольное лассо (Polygonal Lasso Tool). В палитре инструментов оно выглядит так: ![]() Если у вас в палитре инструментов установлен другой вид лассо, его нужно поменять, нажав на него левой кнопкой мыши и удерживая кнопку нажатой 1 сек — появится меню:
Если у вас в палитре инструментов установлен другой вид лассо, его нужно поменять, нажав на него левой кнопкой мыши и удерживая кнопку нажатой 1 сек — появится меню:

Из этого меню выберите мышкой ![]()
Выберите начальную точку (какой-нибудь угол контура) и, нажмите на ней левой кнопкой мыши. Переместите мышь к следующей угловой точке и снова нажмите левую кнопку мыши. Таким образом строится многоугольный контур выделения.
 | Перемещать область обзора в окне фотошопа можно не прерывая процесса выделения. Для этого нажмите клавишу Пробел (курсор измениться на руку |
Выделите весь контур целиком. Последняя точка должна совпасть с первой, тогда контур выделения замкнется и его можно будет использовать.
Если вы случайно нажмете не там, для отмены установленной точки нажмите Delete.
Внимание: если в процессе выделения вы по ошибке нажмете кнопку мыши дважды, область выделения сразу же замкнется, и вы получите недоделанный контур. (Команда Undo не поможет.) Поэтому, главное при работе с лассо — не торопитесь.
В результате наш ананас окажется выделенным целиком.
 | Если внутри выделенной области нужно вырезать кусочек, используйте лассо удерживая кнопку Alt при постановке первой точки контура. В этом случае изображение инструмента лассо будет сопровождать знак «−». |
Если мы хотим сделать что-то с фоном, а не с ананасом, то следует обратить (Inverse) выделение. Для этого применяется команда Shift-Ctr-I или из меню Select → Inverse (Выделение → Инвертировать). В результате применения этой команды все, что было выделено, становится невыделенным, а, что было невыделенным, становится выделенным.
После применения команды Inverse, все команды (например, Delete или Alt-Delete) будут действовать на фон, а не ананас.
Составление коллажа
Выделенный ананас можно скопировать в карман нажав Ctrl-С. А затем вставить его в другое изображение. Для этого нужно открыть нужное изображение или перейти в его окно, если оно уже открыто, и нажать Ctrl-V.
 | Обратите внимание, ананас вставился отдельным слоем, поэтому любые операции с ананасом не повлияют на фоновое изображение. В окне Layers фотошопа вы увидите новый слой Layer 1 — это и есть слой с ананасом. Слой Background (фон) содержит исходное изображение.

|
Если нажать Ctrl-V несколько раз, то мы получим несколько слоев с ананасами. Переключаться между слоями просто — достаточно щелкнуть мышкой по нужному слою в окошке Layers (Слои). Выбранный слой в окне помечается более темным цветом.
Примечание: работа со слоями — тема отдельной статьи, здесь мы рассматриваем только самые основы.
Трансформация отдельного слоя
Давайте теперь изменим размер нашего ананаса. Для этого нажмем Ctrl-T.
 | Вокруг ананаса появится рамка с уголками в виде квадратиков. Эти
квадратики можно сдвигать с помощью мыши. Чтобы изменить размер, не
исказив пропорций, нужно удерживая кнопку Shift, тянуть за любой угол рамки. Можно изменить положение ананаса. Для этого просто нажмите мышкой в любом месте внутрки рамки и тащите, удерживая левую кнопку мыши нажатой. Повернуть изображение ананаса можно установив курсор снаружи рамки, затем удерживая левую кнопку мыши нажатой тащить в нужную сторону.Изображение будет поворачиваться. |
В результате мы видим, что изменился только верхний слой с ананасом, нижний же слой фона остался неизменным.
 | Точно также на отдельный слой действует большинство команд фотошопа, будь то уже изученные нами ранее Levels (Уровни) или Unsharp Mask (Нерезкая маска). А вот команды Crop (кадрирование) и Image Size (размер изображения), напротив, действуют на все слои сразу. |
Сохранение изображения
Два наших слоя теперь можно объединить в один с помощью команды Ctrl-E. Это нужно сделать перед сохранением файла в формате JPG. Поскольку формат JPG не предназначен для хранения файлов со слоями.
Если вы предпочитаете сохранить файл вместе со всеми слоями (например, чтобы позднее вернуться к его редактированию), то сохраните файл в формате PSD. Правда, файлы типа PSD не подходят для загрузки на сайты.
Оригинальная и сертифицированная https://cosmogid.ru косметика в Екатеринбурге.




Спасибо, спасибо, спасибо! Работа закипела. Результатом поделюсь обязательно.
Спасибо за все ваши уроки! Теперь дело за малым - бросить лениться и звяться за дело!
Пожалуйста! Рад, что материал оказался полезен.
Я дополнил материал про лассо и еще внес небольшую правку в некоторые фразы.
Здравствуйте. Ваши уроки по фотошопу очень доступно рассказаны. Попробовала вырезать фото дверей. Получается быстро и просто. Но... Хотелось бы уточнить еще такой момент. Верх фото двери ровный, а вот низ двери сужен. Использовать лассо не получается в этом случае. Ведь необходимо оставить полностью верх с короной таким, какой есть и только выровнять нижнюю часть... Может Вы сможете подсказать мне, что лучше сделать?
Если честно, не очень понял, в чем проблема. Мне кажется, что любой объект можно выделить с помощью лассо в не зависимости от его формы.
Мне нужна Ваша помощь в работе с программой, Вы очень подробно и понятно объясняете инструменты, но мне поставили задачи, которые у Вас не нашли своего отражения. Могу ли я непосредственно Вам задавать вопросы.
урок выполнен в форме для легкого понимания, отлично!
Спасибо Вам !!!!!!!!!Теперь наши работы можно представить в более интересном виде...
Большое спасибо за понятные и подробные инструкции. Очень пригодились при оформлении материала.
Класс! Работать в Shope замечательно, но коллаж это здорово.
У меня почему то не вставляется на основное изображение та картинка, которая копируется в карман. Как это исправить?
«Выделенный ананас можно скопировать в карман нажав Ctrl-С.
А затем вставить его в другое изображение. Для этого нужно открыть
нужное изображение или перейти в его окно, если оно уже открыто,
и нажать Ctrl-V.»
Мм.. Написано все верно. Нужно понять, что именно у вас не получается сделать. Мне трудно угадать, в чем проблема.
АНУП, спасибо за подробные советы и консультации! Это очень большая помощь! Всё понятно, а самое главное легко и просто.
Это очень большая помощь! Всё понятно, а самое главное легко и просто. 
Полностью согласна с Ларисочкой...
Себя хвалю за то что нашла этот сайт :-)
Эта волшебная палочка меня удивила, даже не знала, что она настолько крутая)))) Таких мелочей знать не знала, надеюсь на работе с экономлю время на обрабатывания фонов)))
Я тоже хочу сказать "Спасибо"!! До этого моё знакомство с Photoshop ограничивалось открытием и скорым закрытием программы после безуспешных попыток поколдовать над фотографией! Теперь дело сдвинулось с мёртвой точки :-)
Здравствуйте . У меня вопрос . Мне надо сделать димломы для победителей конкурса на форуме. У меня есть образец ,но: с него надо убрать текст и вырезать фото ,и написАть текст и вставить фото. Как удалить текст ? Размер фото я изменила,Ваши советы помогли,огромное спасибо.
Для этого вам нужно освоить инструменты для ретуши фотографий в Photoshop, самый главный из них — штамп (Clone Stamp Tool). Эта тема для отдельной большой статьи, но в интернете на эту тему есть масса материалов.
Большое спасибо за урок, помог мне в подготовке урока.
Хочу поделиться одной ссылкой сайт назвается http://www.photoshop-master.ru/ , постоянно пользуюсь очень нравится и мне и детям!
Да, сайт правда очень хороший, сама училась рисовать в Photoshop по урокам с него!
А обучающие диски, это просто класс, все уроки строю на их основе!!!
Добрый день, Ануп! Очень подробно у вас описано, как сделать коллаж в ФОТОШОПЕ. А у меня есть удобная программа DJ Foto Art 5 x 1, но в ней мало клипартов( мелких картинок без фона), которые используются для составления коллажей. Можно ли самим сделать такие клипарты из фотографий или картинок ??? Очень надеюсь на ваш ответ. Думаю, что не только меня заинтересует эта тема. Заранее благодарна,
Большущее Вам спасибо, Ваши инструкции очень помогают таким "чайникам" как я.
Спасибо большае, для такого"продвинутого" пользователя как я ваш урок просто не заменим!
Хотел узнать как вырезать с помощью масок)))а то раньше умел а сейччас вообще забыл..
вы не могли бы подсказать или если есть по этому урок то как то скинуть)
Заранее спасибо
Извините, у меня проблема!!!
У меня фотошоп CS5 и я не могу найти "волшебную палочку".
Помогите пожалуйста!
волшебная палочка вместе с быстрым выделением вверху на левой панели инструментов.наводим курсор, щелкаем правой кнопкой мыши и выбираем волшебную палочку
Большое спасибо, я уже ее нашла. Она была скрыта.
Очень хорошие видео уроки у Милы Рогозян, в том числе и по выделению объектов.Попробуй набрать в Яндексе. Или вот ссылка
http://sorus.ucoz.ru/forum/119
Спасибо, обязательно посмотрю.
А подскажите, как сделать коллаж, чтобы каждая картинка была в рамке?
Примерно, как здесь: https://stranamasterov.ru/node/197547 (фото 13)
или здесь: https://stranamasterov.ru/node/90224?c=favorite (фото 1 и 2)
Это очень легко сделать, если у Вас есть PICASA. Это такая программа обработки и хранения фоток.ЕЁ можно легко скачать в Инете. Но я считаю, что это очень примитивно.
Намного интереснее делать коллажи в DJ Foto Art.Больше возможностей и не надо никаких особых навыков, как, например, в Фотошопе
Если интересно, можете посмотреть у меня в "Мире" (адрес tatka.333@mail.ru) я делала внуку альбом на годик только при помощи этой программы( не используя рамки и исходники)
Альбом супер! Я хочу что-то примерное для своего сына сделать! Спасибо Вам за информацию!
Если будут какие-то вопросы, не стесняйтесь, пишите в личку. Я хоть и не мастер, но учусь, и кое-что уже освоила. Успехов!
молодец!я тоже использ.этого!мне нравится работать,но к сожалению нет свобод.время!
подскажите как нарисовать и обвести контур картинки для шаблона или трафарета. Контур то я обвела с помощью волшебной палочки, муравьи бегают, но как его теперь обвести не знаю...
Спасибо большое, материал очень просто и доступно изложен, раньше "волшебная палочка" у меня простаивала, теперь, думаю, она наверстает упущенные трудодни))
скажите пожалуйста а как изменить значение волшебной палочки Значение параметра Tolerance (допуск)?????????????? спасибо заранеее
Огромное спасибо за обучение. Давно мечтала освоить фотошоп, да всё не решалась, а после вашего урока убедилась, что это не сложно. Буду пробовать.Беру в избранное.Спасибо!
Огромное спасибо! Мучился и не знал как работать. теперь все ясно и спасибо за преодоление трудностей. Михаил