Страна Мастеров – сайт о прикладном творчестве для детей и взрослых: поделки из различных материалов своими руками, мастер-классы, конкурсы.
Создаём новогодний фон в программе Adobe Photoshop CS4. Авторская работа.
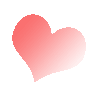


Поделиться:
Доброго времени суток! С программой Adobe Photoshop CS4 я работаю пока на уровне любителя, но кое-что уже создаю. Попробую создать мастер класс. Рассчитан он на тех, кому не доводилось работать в этой программе. Все действия совершаем левой кнопкой мышки.

Открываем программу. Нажимаем "Файл" (в верхнем левом углу), выбираем "Новый" или нажимаем на клавиатуре Ctrl+N.

В открывшемся окне задаём имя нового документа (кириллицу лучше не использовать, я беру цифры).

В ниспадающем окне против слова "Набор" выбираем "Междунар. формат бумаги" (я работаю с Adobe Photoshop CS4, в других версиях программы этой функции может не быть).

В ниспадающем окне против слова "Размер" выбираем "А4".

Нажимаем "Да", чтобы сохранить настройки.

Перед нами чистый альбомный лист. Раскрасим его в сине-голубых тонах (зима всё-таки). Для этого нажимаем на чёрный квадратик в левой части экрана.

Появляется палитра цветов. Нам надо выбрать синий, не очень тёмный цвет. Щелкаем мышкой на синем или перемещаем ползунки вверх.

На самом поле (а), удерживая кнопку мышки нажатой, перемещаем кружочек (б), чтобы выбрать оттенок и яркость.

Под надписью "Новый" у нас появился синий цвет.

Нажимаем "Да" для сохранения цвета.

Он у нас появился в квадратике вместо чёрного. Теперь нажимаем на белый квадратик и повторяем действия, только оттенок берём светлее, ближе к голубому.

Вместо белого квадратика появился голубой (а). Удерживая инструмент "Заливка" (б) в левой части экрана в нажатом состоянии переходим по ссылке на инструмент "Градиент" (в) и отпускаем мышку.

В ниспадающем окне палитры градиентов в верхнем левом углу (а) двойным щелчком выбираем первый (верхний левый) квадратик "От основного к фоновому" (б). Чуть правее находится кнопка "Ромбовидный градиент" (в), нажимаем на неё.

Подготовка к покраске листа закончена. Теперь нажимаем мышкой в левой верхней части альбомного листа и, удерживая мышку в нажатом состоянии, проводим диагональную линию. В правом нижнем углу мышку отпускаем.

У нас получился красивый фон с переливами сине-голубых оттенков. Теперь будем рисовать снежинки. Для этого возьмем инструмент "Произвольная фигура" (а) - удерживаем мышку в нажатом состоянии и переходим по ссылке для выбора этой фигуры. Из ниспадающего окна (в верхней части экрана) против слова "Фигура" (б), перемещая ползунок (в), выбираем снежинку (г) и дважды щёлкаем мышкой.
P.s. Если снежинки нет, надо её загрузить. Зелёным цветом я обозначила вкладку, если на неё нажать, появится список, выбираем «Все», нам предложат «Заменить текущие произвольные фигуры содержащимся в Все», нажимаем «ок», - теперь выбираем снежинку.

Удостоверимся, что выбрана функция "Слой-фигура" (а) -в верхней левой части экрана. Левая рука держит клавишу "Shift" нажатой. Правая наводит мышку на альбомный лист (б) в ту его часть, где должна располагаться снежинка и, удерживая кнопку мышки в нажатом состоянии, проводит по диагонали. Когда контур будущей снежинки достигнет желаемых размеров, левую кнопку мышки отпускаем. Рисуем таким образом несколько снежинок разного размера (клавиша "Shift" всё это время должна оставаться нажатой). Когда снежинки нарисованы, можно отпустить клавишу "Shift". Удерживали мы эту клавишу для того, чтобы все снежинки у нас были пропорциональны и находились в одном слое (в). Чем меньше снижинок в каждом слое и больше слоёв, тем интереснее получится результат.

Теперь установим режим наложения для слоя (а) - меню "Слои" в правой части экрана (б), если его нет нажимаем F7.

Из ниспадающего меню предыдущий рисунок (в) выбираем режим "Перекрытие". Снежинки поменяли цвет.

Повторяем действия, начиная с пункта 16, с другой формой снежинки (а), только теперь клавишу "Shift" надо нажать в процессе рисования первой снежинки, чтобы получить новый слой (б), и не отпускать, пока все снежинки новой формы не будут готовы, чтобы все снежинки новой формы остались в одном слое.

Тоже самое проделываем и с третей формой снежинки (а, б). У нас получились три слоя (в). Дальше будем работать с ними.

Чтобы создать эффект падающих снежинок, немного развернём каждый слой. Для этого выберем в верхней левой части экрана инстумент "Перемещение".

Вокруг снежинок появились ограничители в виде квадратиков (а). Если их нет, убедитесь, что в верхней части экрана перед "Показать управляющие элементы" стоит галочка (б).

Подводим мышку к верхнему левому квадратику (должен появится значок поворота в виде изогнутой линии со стрелочками с двух сторон) и, удерживая мышку в нажатом положении, тянем влево.

Мы видим ограничительную рамку (а). Отпускаем мышку и нажимаем Enter.

Ограничительная рамка исчезла. Теперь выбираем в правой части экрана другой слой (а) - нажимаем на его название, чтобы слой активировать, повторяем действия, начиная с пункта 24.

Теперь поворачиваем третий слой (повторить действия). У нас уже получились разные по цвету, по размеру и по форме снежинки.

Теперь увеличим их количество. Для этого нам надо продублировать наши три слоя снежинок. Выбираем название слоя, нажимаем и удерживаем мышку в нажатом состоянии, тянем слой вниз, отпускаем мышку, когда значок "Создания нового слоя" (а) станет активным. Или нажимаем Ctrl +Shift+N для каждого слоя.

Продублированные слои уменьшаем. Для этого щелкаем мышкой по названию слоя с пометкой (копия) (а). Выбираем инструмент "Перемещение" (б). Подводим мышку к верхнему левому квадратику (должен появиться значок уменьшения в виде двойной перечёркнутой стрелочки) (в).

Удерживая мышку в нажатом положении, тянем вниз. Отпускаем кнопку мышки, затем отпускаем Shift. Снежинки уменьшились.

Повторяем действие для каждого слоя с пометкой (копия).

Теперь изменяем положение снежинок относительно нашего альбомного листа, расположив их равномерно по всему листу, для создания гармоничной композиции. Для этого выбираем инструмент "Перемещение" (а), наводим мышкой на альбомный лист (должен появится значок "Перемещение"), мышку удерживаем в нажатом положении и перемещаем. Теперь мышку можно отпустить. Проделать с каждым слоем (по необходимости). Можно дополнительно уменьшать или разворачивать слои, дублировать (как это сделать описано в пунктах 22-25, 28-30).

Теперь осталось изменить для каждого слоя режим наложения (см. пункты 18,19), чтобы добиться разнообразия. Можно выбирать любой режим и смотреть на результат.

Ну и напоследок изменяем прозрачность каждого слоя. Щёлкаем по треугольничку возле Opacity (а) и произвольно перемещаем ползунок процентного соотношения (б), пока не получим желаемую прозрачность.

Повторяем действие для каждого слоя. Можно ёще продублировать отдельные слои и разместить снежинки внахлёст.

Почти готово, но фон темноват. Это легко исправить. Создаём копию заднего плана (а) (подробнее см. пункт 28), изменяем режим наложения для слоя на "Осветление" (б) (подробнее в пунктах 18,19).

Уменьшаем прозрачность (а). Часть снежинок слишком яркие, каких то не видно, - ещё раз регулируем настройки прозрачности для каждого слоя ( см. пункт 34).

Готово! Можно добавить текст, вот хороший МК по созданию надписей от автора Моряна https://stranamasterov.ru/node/256545?tid=451%2C1266 . Название шрифта, который использовала я,- Annabelle.Осталось сохранить и распечатать!

Примеры работ по этому уроку




Можно использовать фон для Новогодних пожеланий, писем, открыток, календарей, для этикеток к подаркам ручной работы. Я применяла фон так и вот так. Пробуйте, это совсем не сложно! Выбирайте другие цвета и фигуры, экспериментируйте и творите!


Юленька,Вы молодец!!! СПАСИБО - думаю,не одной мне пригодится! С НАСТУПАЮЩИМИ ПРАЗДНИКАМИ ВСЮ ВАШУ ТВОРЧЕСКУЮ СЕМЬЮ!!! БУДЬТЕ ЗДОРОВЫ,АКТИВНЫ И БЛАГОПОЛУЧНЫ !!!
Спасибо, за тёплые пожелания, Елена Ивановна! Мы тоже поздравляем Вас с наступающим Новым годом, желаем здоровья, творчества и вдохновения! Пусть Дракон принесёт Вам удачу! Будем приручать это сказочное существо вместе! Спасибо за интерес к нашим работам.
Спасибо, Юля, отличный МК ! А я ломал голову: как что-то рисовать? Буду осваивать. В "закромах" нет ли чего еще интересненького? С наступающим!
Николай Михайлович, рада новой встрече! Осваивайте, конечно,
это не сложно! Будут вопросы, - с удовольствием отвечу. В "закромах"
МК по созданию Оригами Ёлочек, но это, скорее всего, после Нового года, - в
этом уже вряд ли успею! Есть "вечная" открытка, пчёлки на сотах, 5 вееров из вилок с цветами из салфеток (это по материалам сайта), семейство улиток от ребёнка, наш фирменный дом из коробки от телевизора и другого бросового материала и джинсы для моих мальчишек (большого и маленького), - это то, что осталось выложить на сайт. Ещё, в ноябре обещала МК по созданию клюва для модульных лебедей, - обязательно сделаю. А в планах - то, что попало в мою коллекцию избранного! Где бы только время взять!!! Насколько всё это интересно, - судить не мне. И Вас с наступающим Новым годом и Рождеством!
Дальнейших Вам творческих успехов, за новыми работами слежу с удовольствием!
Юленька, спасибо!!Замечательный МК!!!С наступающим Новым годом! И всего самого наилучшего в Новом году!!!
Анна Васильевна, рада знакомству! Очень у Вас интересный блог, с наступающим
Новым годом! Спасибо за комментарий!
Спасибо Вам,Юля за замечательный МК.Я всегда боялась этой программы,но надеюсь после Вашего МК мне понравиться
Спасибо, Ирина! Будут вопросы, задавайте, программа интересная, а как в ней можно экспериментировать! И не стоит бояться, я начинала изучать Adobe Photoshop "на ощупь", без особых знаний и учебников, а сейчас есть масса хороших уроков! Всех возможностей программы до сих пор не знаю, но уже пытаюсь что-то создавать. Удачи в освоении и с Новым годом!
Юля!!! С Новым годом Вас!!! Счастья, благополучия и здоровья всей Вашей семье!!!
Большое спасибо за науку!Буду осваивать.
Пробуйте, конечно, я старалась написать доступно, удачи в освоении этой интересной программы! И Вас тоже с Новым годом, новых Вам творческих находок!
Юленька, спасибо тебе огромное за МК и консультации! Пусть результат еще не бог весть какой, "первый блин комом", но уже легче ориентироваться в фотошопе. Удачи и всего самого доброго!
Галина, Вы просто умница, ну и скорость!!! Я очень рада, что у Вас получилось разобраться, когда писала МК, ориентировалась на человека не знающего фотошоп и пыталась в одном МК собрать как можно больше информации о возможностях программы. Главное в этом уроке, понять принцип взаимодействия слоёв. Дальше, на Ваше усмотрение - голубой фон меняйте на зелёный, снежинки на цветы + надпись "С 8 марта",- и у Вас своя неповторимая открытка готова!!! Дальнейших Вам успехов , Галина, очень порадовали!!! Посмотрите, добавила варианты на тему времён года.
Непременно буду дальше осваивать фотошоп, это так увлекательно! А ваш МК действительно очень удачно написан, спасибо огромное.
А! Поняла, у меня галочка не стояла (фото 23)
Урок замечательный!!!
Да, галочка - это важно, я раньше долго мучилась, пока не поняла в чём причина - на ошибках, как говорится, учатся - теперь я первым делом эту галочку включаю. Спасибо за отзыв! Зная хоть чуть-чуть фотошоп, сложно писать МК для новичков, у многих возникают потом дополнительные вопросы. Для Вас тут всё должно быть понятно, если есть замечания, с удовольствием приму Ваши коррективы - со стороны всегда виднее.
Да нет, какие могут быть замечания...
Стрелки красиво нарисованы, это чем?
зы: Ко мне лучше на "ты" :)
Этот урок в прошлом году составляла, тогда только пробовала инструмент "Перо". Хороший инструмент, но привыкнуть надо, за год ещё не привыкла, но если надо качественно выделить контур или ровную линию для стрелки нарисовать, то использую "Перо", "Перо+" и "Перо-" На сайте ФотошопМастер, например, есть описание этого инструмента, или здесь. Стрелочку нарисовала один раз на отдельном слое, а линию для каждого слоя свою - стрелочку перемещала при необходимости. Вообще, проще оказалось фон с чистого листа нарисовать, чем МК поэтапно составить.