Страна Мастеров – сайт о прикладном творчестве для детей и взрослых: поделки из различных материалов своими руками, мастер-классы, конкурсы.
Как красиво подписать фото
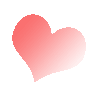



Поделиться:
Все чаще я начинаю замечать как воруют фотографии. Свои фотографии я подписываю только с последней моей записи. И так приступим. Выбираем фотошоп в данном случае пизап, нажимаем синюю клавишу "Edit Photo"
P. S. извините за открытые вкладки

Далее нажимаем зелёную клавишу "Upload". Вам выдаст список ваших фотографий, аудиозаписей, видео и т.д. Выбираем нужное ФОТО.

выбрали.

мы видим верхнюю строчку(выделенно красным) на нужно 4 картинка(выделенно розовым). Нажимаем. Выдаст некие облачка куда можно вставить текст, это подошло бы для комиксов но нас интересует иное. Поэтому выбираем нижнее слово большими белыми буквами "ТЕХТ".

Большими буквами мы видим слово "Arial" нажимаем и выбираем нужный шрифт выбор там большой.

теперь цвет текста

набираем текст НА АНГЛИЙСКОМ ЯЗЫКЕ, иначе не пройдёт, если вас все устраивает то нажимаем зелёную галочку в правом углу вашего текста

вот мы и закончили, вернулись, вот и тот самый " Техt"

переходим к этапу сохранения. в правом вехнем углу видим серую рамочку со словом "Download" нажимаем её.

определяем фото в нужную часть вашего ПК и называем как душа пожелает

итог

если МК нужный пишите в комментарии.


Огромное спасибо! Для таких как я, начинающих, очень нужный МК!
очень нужный МК!
рада помочь)
Спасибо за МК!! Очень нужный))
спасибо
<p>очень хорошее а главное нужное руководство!!! теперь все мастерицы переживающие за использование их фото могут не переживать,поставил подпись на фото и грузи себе на здоровье.Спасибо огромное!!! потому как не все из нас с компьютерными программами на Ты!
Ради этого я и сделала свой МК)
Это пизап! Крутой фотошоп!!!
мда я подписываю на аватан хороший фоторедактор и нормальный
А перед пизапом что включать?!
И ещё...Очень важное! Фотошоп не на русском! Русский текст вводить там нельзя!А МК СУПЕР!