Страна Мастеров – сайт о прикладном творчестве для детей и взрослых: поделки из различных материалов своими руками, мастер-классы, конкурсы.
Обработка фотографий (мк)
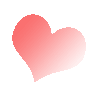





Поделиться:
Здравствуйте, уважаемые мастерицы! Сегодня я хотела бы показать вам один из способов, которым я обрабатываю фотографии вот уже год (вследствие его легкости и моей лени:)). И этот способ мне очень нравится. МК постараюсь сделать максимально понятным, чтобы даже начинающие работать с комп. графикой смогли воспользоваться им. Он на самом деле очень легкий. Итак, работать будем в любимой программе Photoshop. Выбираем фотографию. Я выбрала эту. (Это каскад в Петергофе, забыла точное название.)

Открываем фотографию в Фотошопе, для этого нажимаем Файл -> Окрыть и выбираем нужную. Теперь справа мы видим панель слои (там где уменьшенное изображение). Нажимаем правой кнопкой мыши на "Задний план" и выбираем "Создать дубликат слоя". В открывшемся после этого окне нажимаем "Да". Либо вместо всего этого нажимаете сочетание клавиш Ctrl+J - эффект тот же :)

Теперь сочетаниями клавиш Ctrl+M вызываем вот такое окно Кривых. Начинается самое важное.

Прямо в открывшемся окошке устанавливаем положение Кривой как показано на рисунке. (Чтобы создать точки просто нажмите на кривую). Как вы заметили, здесь канал RGB.

Устанавливаем канал Красный. И проделываем то же самое с ним

И снова переставляем канал на Зеленый. И опять то же самое.

В последний раз выбираем Синий канал. Обратите внимание, на этот раз положение кривой зеркально противоположно всем остальным.
И ура! нажимаем "Да"!

И так, почти все готово. Если вас устраивает результат, можете больше ничего не делать, мне обычно кажется слишком ярким, поэтому я при помощи движка уменьшаю Непрозрачность (Opacity) слоя до удовлетворительного результата. Осталось только сохранить изображение c помощью Файл -> Сохранить как.

Обработанная фотография. Предупреждаю, не всегда этот способ хорош, портреты людей обрабатывать им не стоит. Лучше всего когда человек занимает на фотографии немного места, еще очень хорошо обрабатывать таким способом фотографии с небом, очень красивый цвет получается :) Очень много фотографий моих работ здесь, в Стране, обработано таким способом, например в этом фоторепортаже https://stranamasterov.ru/node/319832 .

Спасибо за внимание!!! Очень буду рада, если мк окажется полезным!
Посылаю всем лучи любви и добра!


здорово!! спасибо за мк!!!
спасибо за отзыв!
Спасибо, что поделились!!! Обработка фотографий для меня колоссальная проблема.
Спасибо вам рада, если мк пригодился.
рада, если мк пригодился.
Спасибо за МК Подскажите, пожалуйста, как в Photoshop можно обрезать фотографию (например, после сканирования убрать лишнее)?
Подскажите, пожалуйста, как в Photoshop можно обрезать фотографию (например, после сканирования убрать лишнее)?
Пожалуйста) Для обрезания на левой панели инструментов есть инструмент Кадрирование, можно использовать его
Спасибо большое! Всё получилось, только поискать пришлось - в Photoshop CS3 называется "Инструмент "Рамка"" - зато всё быстро и удобно
Всё получилось, только поискать пришлось - в Photoshop CS3 называется "Инструмент "Рамка"" - зато всё быстро и удобно 