Страна Мастеров – сайт о прикладном творчестве для детей и взрослых: поделки из различных материалов своими руками, мастер-классы, конкурсы.
Фотографируем и обрабатываем фото. Часть 2. Мастер-класс
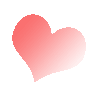



Поделиться:
Доброго всем времени дня! В этом МК я не буду рассказывать о том, как сделать из фото шедевр. Нашей задачей будет просто показать работу в наиболее "смотрибельном" виде)))) Поэтому никаких особенных наворотов не будет - минимальная обработка фото, подпись и рамочка (по желанию).
Я работаю в Photoshop CS3. У CS4 меню отличаются.
Перевод меню на русский пишу по памяти, может быть где-то ошибусь. В таком случае, если у вас русская версия фотошопа, ориентируйтесь по картинке.

В верхней части фото видна ненужная полоска, виден стык листов ватмана, ну еще не мешает немного осветлить фотографию. Открываем фото в photoshop (работайте всегда с копией фотографии, чтобы ненароком не перезаписать ее. Ну, или всегда помните о том, что работаете с оригиналом).

Выберем инструмент Crop Tool (Кадрирование). Можно ему заранее задать ширину и высоту (я задала только ширину 520 px, как требует СМ). Тогда как бы вы не растягивали интсрумент, размер фрагмента в любом случае окажется тот, что указали в параметрах. Можно не задавать ничего, тогда обрежется "как есть". Чтобы кадрировать картинку, устанавливаем курсор в начальную точку, зажимаем левую клавишу мышки и, не отпуская, тянем до желаемой точки. Отпускаем и жмем Enter.

Результат кадрирования.

Теперь исправим яркость фотографии. Пробуем доверить это самому фотошопу. Идем в меню Images (Изображение) -> Ajustments (Корректировка) -> Auto Levels (Автоуровни). Можно оставить и так. Но на мой взгляд получилось зеленовато. Отменяем действие. Отменить одно действие можно комбинацией клавиш Ctrl+Z, несколько действий подряд - Shift+Ctrl+Z.

Будем исправлять уровни вручную. Меню Images (Изображение) -> Ajustments (Корректировка) -> Levels (Уровни).

Видим вот такую форму. Сдвигаем немного влево белый бегунок (можно поэкспериментировать и с серым, и с черным, все зависит от снимка).

Получаем вот такой результат. Этот мне нравится больше))) Далее будем избавляться от линии стыка ватманов.

Немного размоем линию стыка. Выбираем инструмент Blur Tool (Размытие). При необходимости поменяем диаметр кисти и немного пройдемся по линии стыка.

Результат размытия.

Можно, конечно и более другими способами, но для меня проще так))) Выбираем на панели инструментов Smudge Toll (Палец). По умолчанию на панели инструментов отображается Blur Tool (Размытие) (кнопка с каплей). В нижнем уголке - черный треугольник, который разворачивает дополнительные интрументы.

Поменяйте диаметр кисти (пальца) и силу трения Strength. И опять пройдитесь по линии стыка.


При желании после Пальца можно еще раз повторить Размытие.

А теперь начинаем "украшательства"))) Создадим рамочку вокруг фото. Для этого создаем новый слой. Меню Layer -> New -> Layer

Выделить все (Ctrl+A) или меню Select (Выделение) -> All (Все).

Уменьшим выделение. Меню Select (Выделение) -> Modify (Изменить) -> Contract (Уменьшить)

Указываем на сколько хотим уменьшить (ширина нашей рамочки)


А теперь, чтобы выделить только рамку, нужно инвертировать выделение. Меню Select (Выделение) -> Inverse (Инвертировать).


Теперь выделение нужно залить. Можно использовать для этого просто цвет, а можно делать заливку текстурой. Меню Edit (Редактировать) -> Fill (Заливка).

Чтобы залить текстурой в выпадающем списке выбираем Pattern (Шаблоны?). Для заливки цветом выбираем Color (цвет).

Выбираем текстуру для заливки. Ок.

Результат.

Это если вы выбрали заливку цветом. Выбираем понравившийся цвет.

Бегунком можно менять градацию цвета

Щелкаем по понравившемуся цвету. Ок.

Снимаем выделение. Меню Select (Выделение) -> Deselect (Снять?). Или просто жмем Ctrl+D.

Добавим тень к рамке. Дважды щелкаем на слое с рамкой. Или, щелкнув по нему правой кнопкой, выбираем Blending Options (Опции смешивания). Выделяем Drop Shadow (Падающая тень). Можно немного поиграть с настройками тени. Ок.

Результат. И теперь добавим подпись.

Я подпись делаю всегда белым цветом. Установим цвет переднего фона белым.

Выделяем инструмент Шрифт.

Выбираем нужный шрифт и размер.

Ставим подпись в нужном месте

Можно немного уменьшить непрозрачность подписи

Результат.

Вот такая краткая "инструкция" по облагораживанию фото))) Спасибо всем за внимание. Заходите в гости, буду рада)))


Спасибо за МК! Все понятно и доступно!
Ника, главное чтоб пригодилось на практике)))
Танюшка, СПАСИБО!!!!!! Все доступно. Очень тебе благодарна!!!!
Все доступно. Очень тебе благодарна!!!!
Даже интересно что же у меня получиться . Фраза " техника в руках дикаря..." это про меня
. Фраза " техника в руках дикаря..." это про меня 
Танюшка, на здоровье!))) Отчитаешься потом! В выходные тренировалась на кошках (фотографировала)?
В выходные тренировалась на кошках (фотографировала)?
Не поверишь, полдня искала где можно выдержку поменять.... не нашла, теперь ищу паспорт от фотоаппарата . Поэтому сбросила парочку фоток в "своем стиле". Зато ягодки получились лучше, чем в жизни... В нечетких фотографиях есть свой плюс
. Поэтому сбросила парочку фоток в "своем стиле". Зато ягодки получились лучше, чем в жизни... В нечетких фотографиях есть свой плюс . Тут появились новые коллективные идеи по ягодкам..
. Тут появились новые коллективные идеи по ягодкам..
Спасибо большое! Жалко что фотошопа нет.

Аида, спасибо А что есть? У меня дома тоже нет фотошопа, дома у меня гимп)))
А что есть? У меня дома тоже нет фотошопа, дома у меня гимп)))
Очень пригодится! Большое спасибо!!!!!!!!!!!!!
Людмила, буду рада)))
Спасибо большое за МК! Продолжаю учиться.
Без обид, урок для "чайников".
Я и не собиралась показывать свое мастерство в фотошопе. И что вы знаете о том, для кого, почему и с какой целью делались эти два МК? Я считаю, что работы должны показываться такими, какие есть. И этот МК - чтобы совсем чуть-чуть "приукрасить" фотографию. Делался по просьбе именно тех "чайников" (девочки, извините), о которых вы говорите. Очень многие не знают как лучше сфотографировать и выполнить даже минимальные манипуляции с фотографией. Вы сами видите, какому количеству людей эти два урока оказались полезными.
Извините меня, может Вам это покажется не тактичным, но судя по этому "уроку, Вы еще сама "чайник". И если у Вас есть желание что-то улучшить, загляните на http://demiart.ru/forum/
А вот Ваше рукоделие у меня вызвало восторг.
Не помню, чтобы я вам показывала свои работы в фотошоп.
P.S. А Демиарт я прекрасно знаю.
Вы меня извините, если я обидела Вас. Я оценила Вашу работу с высоты своей "колокольни" (компьютерный дизайн-моя специализация) слишком строго. Меня просто удивило, что Вы пошли по длинному пути, чтоб убрать полосу. Еще раз, извините.
Я пошла по самому примитивному пути - взял "пошоркал", т.к. много раз сталкивалась с тем, что тем кто не знаком с фотошопом и совсем не пользовался им - чем проще, тем лучше. Я могла рассказать и о многих других способах, но фотошоп у меня только на работе (дома я пользуюсь гимпом). А на работе сами понимаете...
Очень хороший мк) Только можно дать ма-а-аленький совет? Гораздо проще и легче работать инструментом "Точечная восстанавливающая кисть" (находится сразу над кистью) или Штампом (сразу под кистью). Ими сподручнее убирать с фото всякие пятнышки, точечки, полосочки и т.д. И еще - лучше, когда убираете полосу, не трогать тень от предмета, а то грязновато выходит)))
P.S. надеюсь, вы не обидитесь на мой комментарий, у вас превосходные работы))
Спасибо)))
Только для меня "ликвидирование полосок" уже неактуально))) Пользуюсь сплошным фоном без углов и стараюсь фотографировать исключительно при дневном свете... По последним работам вы могли заметить изменения)))
А штампом я тоже пользуюсь иногда, когда есть необходимость. Этот мк никак не претендует на полноту способов или звание единственно правильного)))