Страна Мастеров – сайт о прикладном творчестве для детей и взрослых: поделки из различных материалов своими руками, мастер-классы, конкурсы.
1-4 1.4.8. ДОРИСОВКА ФОТО на КОЛЛАЖЕ "Ангел на палочке для кукольного театра "// Создание коллажа для материала

Поделиться:
1-4. 1.4.8. Создание коллажа для материала "Ангел на палочке для кукольного театра "//
(2023)
часть 6 "ДОРИСОВКА ФОТО на КОЛЛАЖЕ"

Как уже говорилось ранее
Следует определиться с программами, которыми будем пользоваться.
■ "ФотоНожницы" для удаления фона
https://photoscissors.com/
■ "Скриншотер" Требует скачивания на ПК
(Яндекс поиск → поисковая строка Скриншот онлайн → Найти → Открыть сайт по картинке логотипа → "Скачать" )
■ "Сollageonline он-лайн"
https://collageonline.ru/
■ Фотографии Windows - Стандартное приложение, включенное в состав Windows 8, Windows 8.1 и Windows 10
■ Microsoft Paint - входящий в состав всех операционных систем Windows начиная с первых версий
■ Microsoft Paint 3D
■ GIMP Требует скачивания
■ "Photoshop" онлайн
https://editor.0lik.ru/fotoshop-online-new.html
Это более или менее исчерпывающий список программ, которые понадобятся.
И еще одно онлайн приложение, которое будем использовать:
■ "pixlr" - требует регистрации и авторизации
https://pixlr.com/ru/e/#home

Такое нельзя показывать ни кому.
Ни фото, я не знаю даже как обозвать.
Надо исправлять.
1. Черные точки от маркера - удалять.
2. Новые обозначения устанавливать.

☼ Убирать лишнее - Будем использовать инструмент
"Рixlr"
https://pixlr.com/ru/e/#home

Запустить "Рixlr" ► "Открыть" ► Маршрутизация к папке с файлом ► выбрать фото ►"Открыть"►▼

▼
"Панель Инструментов ► "Штамп" ► Курсором зафиксировать фрагмент который будем переносить ► Перенести фрагмент ►▼

▼
Инструмент "Штамп" ► Захватить другого фрагмент ► перенести другой фрагмент
Фото следует сохранить

☼ Сохранение
▼
Меню "Файл" ► "Экспорт" ► "Страница быстрого экспорта" ► Выбрать папку для сохранения ► придумать имя ► "Сохранить"

Прекрасная чистая фотография
На ней, при помощи программы Microsoft Paint и Microsoft Paint 3D дорисуем недостающие элементы.

☼ Дорисовка элементов
▼
Открыть Microsoft Paint 3D можно двумя способами:
1. Открыть папку содержащую файл ► Выбрать файл "правой" мышкой ► В окне выбрать "Paint 3D"
2. Через Меню Microsoft Paint
▼
Открыть папку содержащую файл ► Щелкнуть по файлу "правой" мышкой ► "Изменит" ► Меню Paint ► "Изменить с помощью Paint3D"
Скажу честно, не нравиться мне работать в Paint 3D.
Но бывают моменты, когда надо...

☼ Нарисуем точки вместо удаленных ранее клякс.
▼
Меню Paint 3D ► "Двухмерные фигуры" ► "Круг" ► "Заливка" сплошная ►"Цвет" Заливки ► Линии - "Толщина" и "Цвет" ►▼
▼
Расположить круг на рисунке ► Установить размер ►"Штамп" (скопировать второй) ► Расположить второй круг на рисунке ►▼
▼
"Галочка - Готово"
Если что-то пошло не так, "Отменить" в верхнем правом углу Меню Paint 3D

☼ Добавим стрелки - указатели расстояния
▼
Меню Paint 3D ► "Двухмерные фигуры" ►"Стрелка" ►Определить толщину и цвет линий ►Определить наличие "Заливки" и ее цвет ►▼
▼
Расположить стрелку на рисунке ► Определить направление ► Определить угол наклона ► "Штамп" (копирование) ►▼
▼
Копию стрелки развернуть в противоположную сторону ► Расположить на рисунке
Если что-то пошло не так, "Отменить" в верхнем правом углу "Меню" программы

Это уже читабельно.

☼ Добавить текст
▼
"Меню Paint 3D " ► "Текст" ► "Двухмерный текст" ► Отформатировать текст - Размер шрифта; цвет; выравнивание, стиль и прочее ►▼
▼
Установить курсов в место где будет располагаться текст ► Вписать текст ► при необходимости переместить, поменять наклон ►▼
▼
Щелкнув "Левой" мышкой в любом месте "Рабочего поля" программы, текст зафиксируется

☼ Сохранение
☻ Если нужно сохранить файл под другим именем. Оригинал фотографии останется незатронутым без изменений.
▼
"Меню" в верхнем левом углу ►"Меню Paint 3D " ► "Сохранить как..." ► "Изображение Windows" ► Придумать Имя ►▼
▼
Выбрать папку для сохранения ► "Сохранить"

☺ Все изменения затронут оригинальную фотографию
▼
Правый верхний угол Меню Paint 3D ► "Крестик" ► "Сохранить"

❤ А вот мой любимый способ допрессовывания
На фото надо убрать красные полоски.

Будем применять программу Microsoft Paint
▼
Открыть папку с фотофайлом ► щелкнуть по нему "правой" мышкой ► "Изменить"

▼
"Меню программы" ► "Вид" ► Увеличить фото до максимального увеличения.
▼

▼
"Меню программы" ► "Главная" ► Инструмент "Пипетка"►▼
▼

▼
"Меню программы" ► "Главная" ►Инструмент "Пипетка" ► Захватить пиксель с нужным цветом ►▼
▼
Удерживая "левую" мышку зарисовать нужный участок ► Отпустить клавишу мышки ► Инструмент "Пипетка" ►▼
▼
Захватить новый цветовой пиксель ► Продолжить закрашивание

Проверить через Меню "Вид" ► Уменьшить размер, просмотреть, где остались участки, требующие внимания.
Если результат устраивает, то фото можно сохранить.
▼

☼ Сохранение
▼
Правый верхний угол Меню программы Microsoft Paint ► Красный крестик ► "Сохранить"

Всем радости от результата...!!!
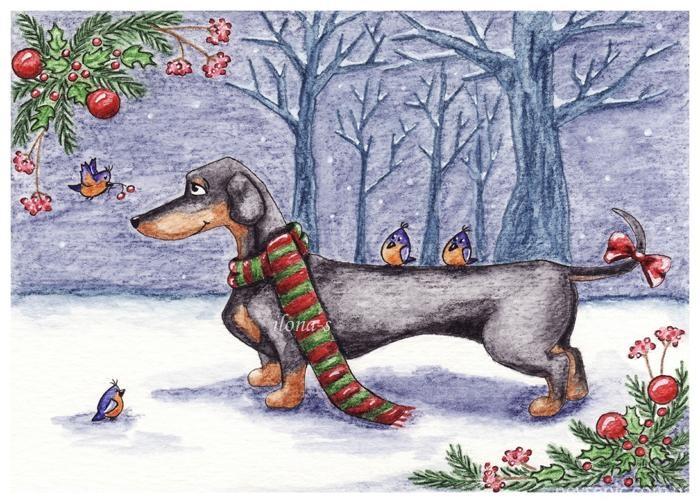
Sinichka-v и пЁс Шерлок

