Страна Мастеров – сайт о прикладном творчестве для детей и взрослых: поделки из различных материалов своими руками, мастер-классы, конкурсы.
СОЗДАНИЕ ШАБЛОНА В PHOTOSHOP

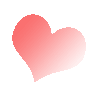


Поделиться:
ДОБРОГО ВРЕМЕНИ СУТОК!!!
Попробую показать и объяснить как делаю шаблон в графическом редакторе Photoshop.
У меня стоит версия Photoshop CS3.
---------------------------------------------------
Должна сказать, что используя Photoshop хорошо получаются фотографии в качестве портрета, где светлый фон и нет множества лишних деталей.
Есть два варианта создания шаблона: ПЕРВЫЙ - используя коррекцию изображения ИЗОГЕЛИЯ и ДИФФУЗИЮ.
ВТОРОЙ - используя фильтр ПОЧТОВАЯ БУМАГА

Итак. начнем с варианта №1. Коррекцию изображения ИЗОГЕЛИЯ.
Открываем фотографию в программе.

Всегда когда делаем что-либо в Photoshop, для изображения создаем дубликат слоя. Для этого нажимаем Ctrl и букву J.
Либо на панеле инструментом заходим в СЛОЙ--СОЗДАТЬ ДУБЛИКАТ СЛОЯ.

Работаем с новым слоем. Заходим ИЗОБРАЖЕНИЕ -- КОРРЕКЦИЯ -- ИЗОГЕЛИЯ

Автоматически фотография становится черно-белой. Справа у нас появляется окошко в котором ползунком редактируем порог яркости. У меня стоит на позиции 111 (на этом фото плохо видно).

Далее необходимо немного смягчить края. Заходим ФИЛЬТР -- СТИЛИЗАЦИЯ -- ДИФФУЗИЯ.

Режим выбираем АНИЗОТРОПНЫЙ. В дополнительном окошке видны изменения.

Далее заходим в ИЗОБРАЖЕНИЕ -- КОРРЕКЦИЯ -- УРОВНИ.

И только верхним ползунком редактируем. Крайние ползунки смещаем к центру. У меня слева 138, по центру 0,81, справа 182.

В принципе можно сказать что готово. Но вырезать все еще неудобно. Некоторые моменты образа не видно. Поэтому на слое с которым мы работали делаем непрозрачность где-то 57%. Получается что наш основной слой, который цветной стал немного виднее.
Кто любит рисовать в Photoshop кисточкой запросто могут дорисовать недостающие эллементы, в данном случае это ворот рубашки, плечи, контур правого уха. Я делаю иначе.

Перед тем как сохранить наши слои необходимо объединить. Выделяем слои (верхний у нас уже выделен, прижимаем Ctrl и левой кнопкой мыши на второй слой). Теперь правой кнопкой мыши - ОБЪЕДИНИТЬ СЛОИ.

Слева на вертикальной панели выбираем инструмент ПРЯМОУГОЛЬНАЯ ОБЛАСТЬ. Выделяем наш рисунок. Правой кнопкой мыши нажимаем, выбираем СВОБОДНОЕ ТРАНСФОРМИРОВАНИЕ

Еще раз правой кнопкой мыши - ОТРАЗИТЬ ПО ГОРИЗОНТАЛИ.

Теперь справа на вертикальной панели нажимаем ПЕРЕМЕЩЕНИЕ (черная стрелочка на самом верху). ПРИМЕНИТЬ трансформирование.

Сохраняем. ФАЙЛ -- СОХРАНИТЬ КАК. Выбираем папку в которой будем сохранять. Тип файла выбираем JPEG

Качество выбираем наилучшее "12". Формат БАЗОВЫЙ

Наш рисунок сохранен. Закрываем программу, при запросе сохранить изменения выбираем НЕТ, т.к. это запрос на сохранение исходной фотографии.

Фотографию отобразили в зеркальном виде для удобства вырезания. Таким образом у нас есть и шаблон для вырезания и в то же время слабый фон основной фотографии для коррекции при вырезании. Чтоб не забыть о тех деталях которые не нарисовались программой я рисую простым карандашом.

ВТОРОЙ вариант - ПОЧТОВАЯ БУМАГА. Это более простой вариант, но не совсем точный.
Выбираем ФИЛЬТР - ЭСКИЗ - ПОЧТОВАЯ БУМАГА

Справа редактируем ползунком. ЗЕРНИСТОСТЬ и РЕЛЬЕФ сводим к позиции "0" влево. ТОНОВЫЙ БАЛАНС подбираем на ваше усмотрение. У меня на позиции "19"

Далее КОРРЕКЦИЯ -- ЯРКОСТЬ И КОНТРАСТНОСТЬ

Яркость полностью отводим влево на позицию "-150", контрастность "+100". Этот шаг делаем дважды.

Отобразили. Получается так. Можно сделать непрозрачность как в первом варианте.

А это в FotoSketcher. В данном случае в этой программе слишком расплывается изображение.

ИТАК. Слева вверху - оригинал. Сверху справа - Photoshop вариант первый используя коррекцию ИЗОГЕЛИЯ.
Снизу слева - Photoshop вариант второй - почтовая бумага. Снизу справа - FotoSketcher.
Повторюсь еще раз, что такие портреты лучше получаются все-таки в Photoshop.

После того как я выбрала фотографию, я дооооооооолго ее мучаю в разных ракурсах 
Лучше семь раз отмерить и один раз отрезать, точнее ВЫРЕЗАТЬ 


Может очень сложно объяснила - пишите, задавайте вопросу, буду рада общению!!!


здравствуйте!!!!!скажите как можно применить такой шаблон?для вышивки какой-нибудь?
Мне кажется лучше использовать специальные программы для перевода картинки в схему для вышивки, там и фото можно перевести и сразу программа напишет цвета ниток и даже их номера
Спа-си-бо!!!
ПО-ЖА-ЛУЙ-СТА!




ОООООООО!!!!!Мой любимый актёр!!!!Я обязательно его "сделаю"!!!!
и все таки компьютер полностью готовый шаблон никогда не выдаст, надо в процессе работы быть очень осторожным
конечно, либо какая программа делает основу, всегда необходимо самому что-то удалить, где-то наоборот подрисовать. А так не интересно будет, если раз - и готово! Это должно быть мастерством, а не кампьюторной штамповкой. Программы служат лишь помошником в создании рисунка.
Спасибо! Очень полезный МК ;)
Пожалуйста! Буду рада если пригодится!
Добрый день! прикольно получается у вас))) помогите пожалуйстааааааааа!!!!!!! как скачать эту программу. весь инет перерыла не могу найти(
у вас))) помогите пожалуйстааааааааа!!!!!!! как скачать эту программу. весь инет перерыла не могу найти(
Здравствуйте.
Фотошоп можно пробовать качать в принципе на любом сайте, который предлагает Google по поиску. Попробуйте здесь: http://fotoshopik.org/skachat-adobe-photoshop-cs3.html
увидела как вы создаёте шаблон в Photoshope,очень понравилось.Я пыталась тоже сделать но у меня не получилось(((мне не удобно просит но не могли бы вы сделать шаблон фото моей мамы?просто у мамы скоро день рождение,и я хотела сделать оригинальный подарок,но у меня не получилось((((не могли бы вы мне помочь?
Добрый день, а нет у Вас фото более четкого качества? На этом фото лицо сливается в тонах, плохая резкость.
поищу,а если найду вы мне поможите?
конечно, чем смогу - помогу